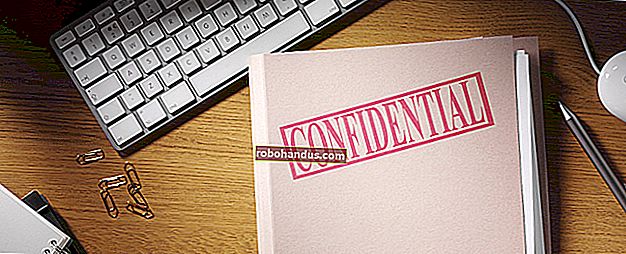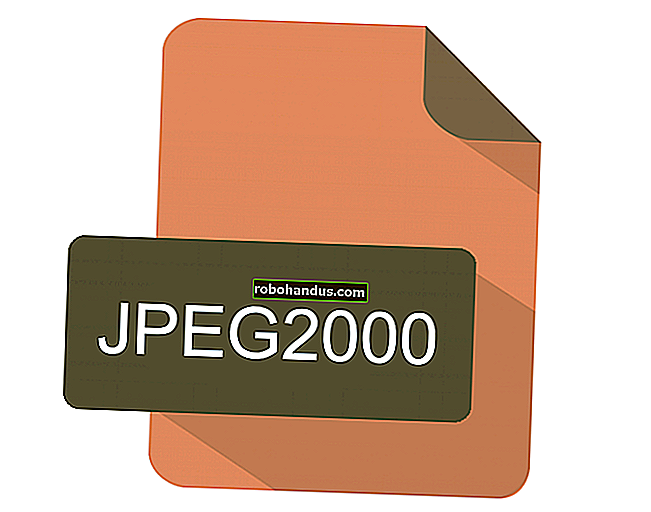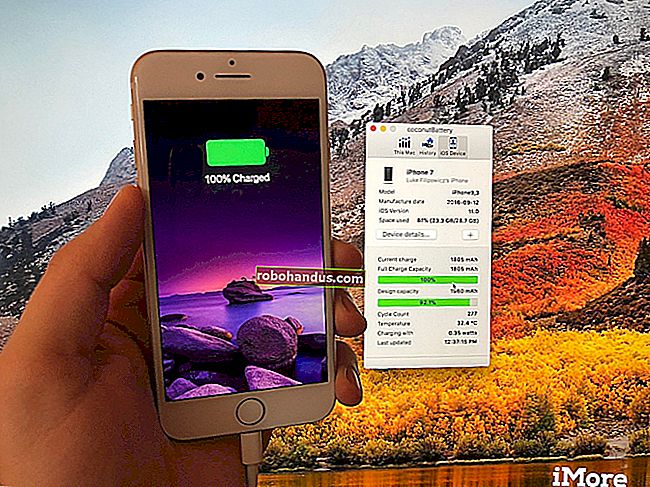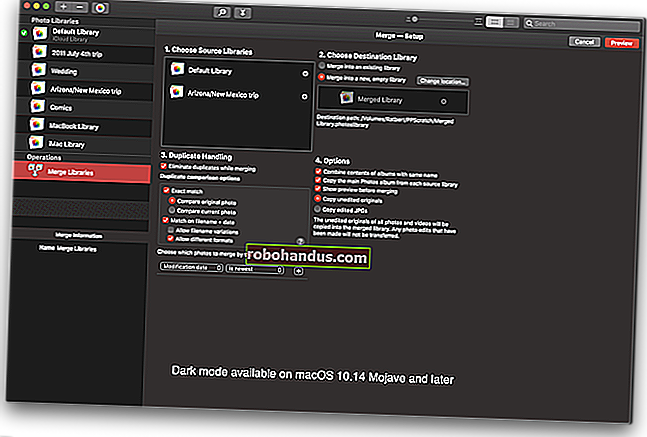Googleドキュメントでハイフン、全角ダッシュ、全角ダッシュを作成する方法

標準のキーボードには、Googleドキュメントで使用する場合に備えて、enやemダッシュなどの特別な句読点専用のキーはありません。ドキュメントにハイフンとダッシュを作成する方法は次のとおりです。
私たちはテクノロジーのWebサイトであるため、句読点の各形式をいつどのように使用するかについては詳しく説明しません。代わりに、各句読点をいつ使用するかわからない場合は、ハイフン、ダッシュ、および全角ダッシュが何であるかを確認できます。基本的に、ハイフンはダッシュ(-)、enダッシュは2つのダッシュ(–)の長さ、emダッシュは3つのダッシュ(—)の長さです。
ハイフンとダッシュを手動で作成する
最初に行う必要があるのは、ブラウザを起動し、Googleドキュメントファイルを開いて開始することです。
ハイフンは、Googleドキュメントで作成するのに最も簡単な句読点です。おそらく、キーボードにはこの目的のためだけのキーがすでにあります。キーボードのレイアウトに応じて、ハイフンキーはゼロ(0)キーの上部と横にあります。あなたがしなければならないのはそれを押すことだけです、そしてそれはそれです。ハイフンが作成されました。
Enダッシュとemダッシュは、見つけるのが少し難しいです。キーボードには、これらの句読点専用のキーはありません。あなたがプロの作家でない限り、あなたはおそらくそれらをそれほど頻繁に使うことはないでしょう。
enまたはemダッシュのいずれかに対応するAltキーコードを入力できますが、それらをドキュメントに挿入する簡単な方法があります。ドキュメントには、コードを覚えなくても追加できる特殊文字ツールがあります。
ダッシュを挿入するドキュメントをクリックし、[挿入]メニューを開いて、[特殊文字]をクリックします。

ツールが開いたら、検索バーに「emdash」または「endash」と入力し、左側の結果から記号をクリックします。

注:検索結果には、いくつかの種類のenダッシュとemダッシュが表示されます。正しいものを確実に選択するには、クリックする前に、それぞれの上にマウスを置きます。

目的のダッシュをクリックすると、ドキュメント内のカーソルがあるファイルに直接挿入されます。

enダッシュとemダッシュをめったに使用しない場合は、この方法が最適です。ただし、それらを頻繁に使用する場合は、ハイフンをenダッシュまたはemダッシュに自動的にフォーマットするようにドキュメントに指示できます。
ダッシュを自動的に作成する
Microsoft Wordには、とを入力する--と---、ハイフンをenダッシュとemダッシュにそれぞれ自動的に変換する組み込み関数AutoFormatがあります。Googleドキュメントはデフォルトでそれらを置き換えません。ただし、文字列をenやemダッシュなどの特殊文字など、必要なものに変換するように指示することはできます。
Googleドキュメントファイルから、上記の方法を使用して、ドキュメントにダッシュまたは全角ダッシュを挿入し、ダッシュ文字を強調表示して右クリックし、[コピー]をクリックします。または、Windowsの場合はCtrl + C、macOSの場合はCommand + Cを押して記号をコピーします。

次に、「ツール」メニューを選択し、「設定」をクリックします。

[自動置換]セクションで、[置換]フィールドに2つまたは3つのハイフンを入力します。次に、ボックスを右クリックして[貼り付け]を選択するか、Windowsの場合はCtrl + V、macOSの場合はCommand + Vを押して、コピーしたダッシュを[あり]フィールドに貼り付けます。「OK」をクリックして変更を保存し、ウィンドウを閉じます。

ここで、他のタイプのダッシュに対してこれらの手順を繰り返します。これで完了です。次にダッシュを挿入する必要があるときは、enダッシュまたはemダッシュに2つまたは3つのハイフンを入力するだけです。ドキュメントは残りを行い、特殊文字ツールなしで自動的に変換します。