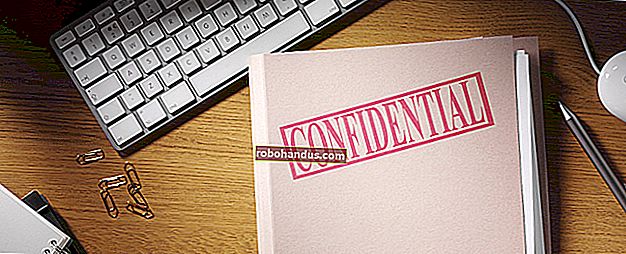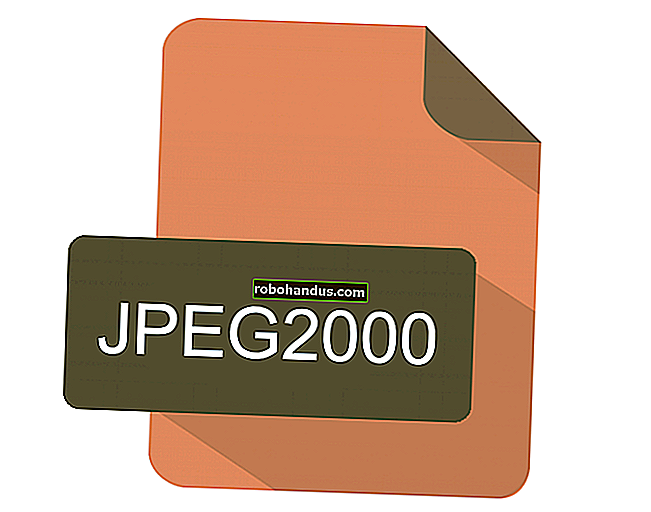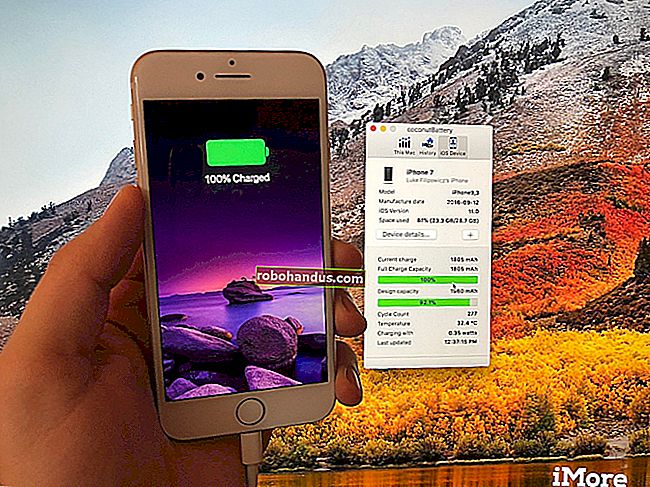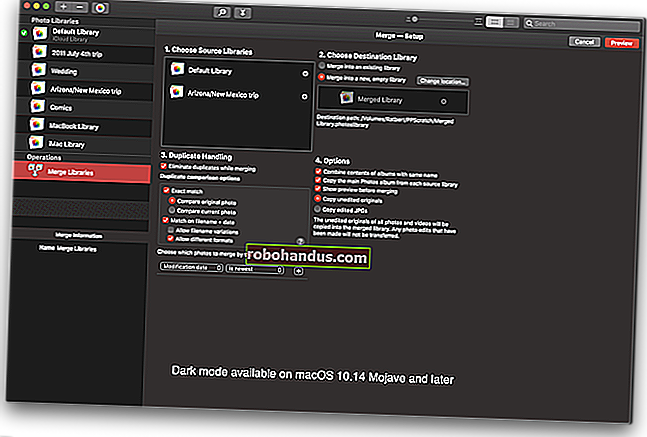Macのメニューバーに絵文字ビューアを追加する方法

絵文字の使用は携帯電話でも簡単で、Macでも同じように簡単です。Macのメニューバーに絵文字ビューアを追加すると、数回クリックするだけで絵文字や記号などに簡単にアクセスできます。
Macは、iPhoneやiPadと同じように、絵文字をサポートしています。Control + Command + Spaceを押すと、どこでも絵文字パネルを開くことができますが、この大きな絵文字ビューアにより、Macの絵文字の完全なカタログがはるかに閲覧しやすくなります。
絵文字を挿入するさまざまな方法の中で、これが最も簡単です。絵文字は2回クリックするだけで、ボーナスとして他の記号も指先に表示されます。©記号、Ω記号、または生意気な?を挿入する 場合でも、このガイドに従うことで、すべてを一瞬で行うことができます。
関連:Macで絵文字を使用するための究極のガイド
メニューバーに絵文字ビューアを追加する
このオプションはデフォルトではMacのメニューバーに表示されませんが、有効にする必要があるのは1回だけです。
画面上部のAppleロゴをクリックしてから、「システム環境設定」ボタンをクリックします。

次に、「キーボード」設定ペインをクリックします。

「キーボード」タブをクリックし、「メニューバーにキーボードと絵文字ビューアを表示する」チェックボックスをオンにします。

このオプションを有効にすると、以下に示すように、メニューバーに新しいボタンが表示されます。
絵文字ビューアの使用
テキストボックスを開いた状態で、絵文字ビューアのメニューバー項目をクリックし、[絵文字と記号を表示]オプションをクリックします。

絵文字と記号のビューアが表示され、すべての絵文字と記号を参照するか、使用するものを検索できます。入手したら、ダブルクリックして挿入します。

絵文字を挿入すると、絵文字ビューアを閉じることができます。再び必要になったときでも、メニューバーに表示されます。
[お気に入りに追加]をクリックして絵文字をお気に入りとして追加することもできます。絵文字はいつでもすばやくアクセスできます。お気に入りの絵文字がなくても、よく使う絵文字は「よく使う」セクションにあります。それは最高の便利さです。
メニューバーを整理する方法

Macのメニューバーはすぐに散らかってしまい、必要なときに物を見つけるのが難しくなります。そして、あなたはそれに別のアイテムを追加しました。
良いニュースは、メニューバー全体を再配置できるため、ニーズに完全に適合します。絵文字ビューア(またはメニューバー内のほぼすべてのもの)を好きな場所に移動できます。
関連:Macのメニューバーアイコンを並べ替えて削除する方法