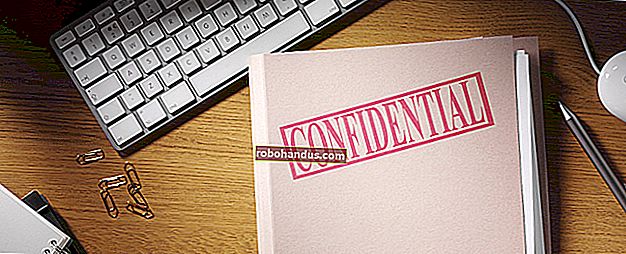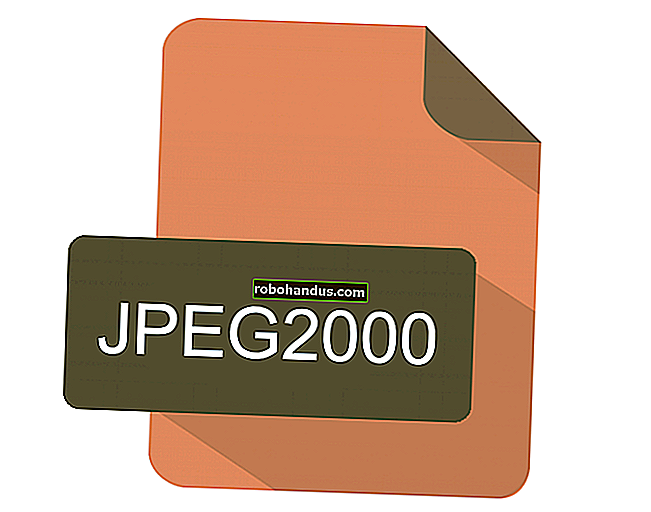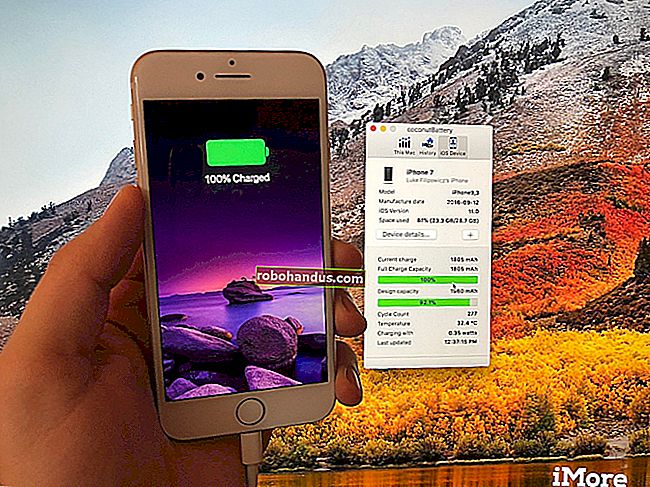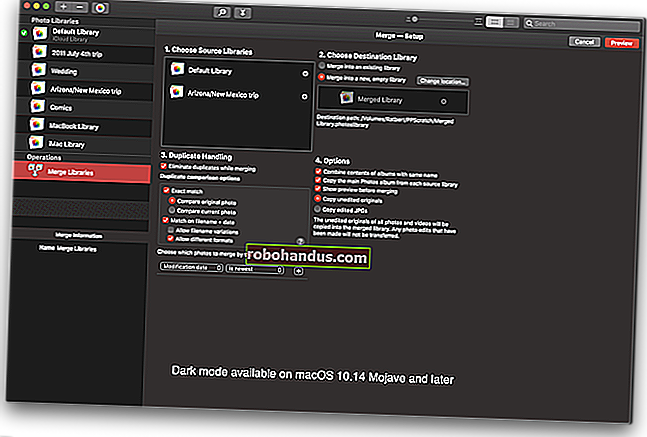Outlook2013で電子メールメッセージをアーカイブする方法

データをバックアップすることは良い考えだといつも言われてきました。その同じ概念は、電子メールにも拡張できます。毎月、四半期ごと、さらには毎年など、頻繁にメールをアーカイブすることをお勧めします。
Outlook 2013で電子メールをアーカイブし、プログラムで簡単に利用できるようにする方法を説明します。メールは.pstファイルに保存されます。メールをアーカイブするには、メールをアーカイブ.pstファイルに移動します。
注:メールを別の.pstファイルにアーカイブすると、アーカイブすることを選択したすべてのメールがアーカイブファイルに移動され、メインの.pstファイルで使用できなくなります。
メールのアーカイブを開始するには、リボンの[ファイル]タブをクリックします。
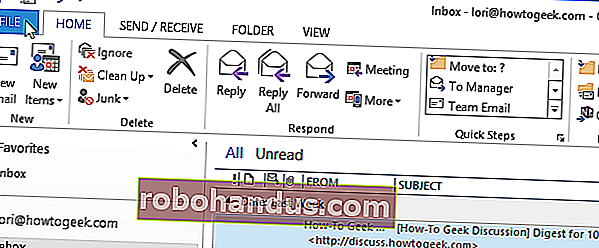
[アカウント情報]画面で、[メールボックスのクリーンアップ]の横にある[クリーンアップツール]ボタンをクリックします。
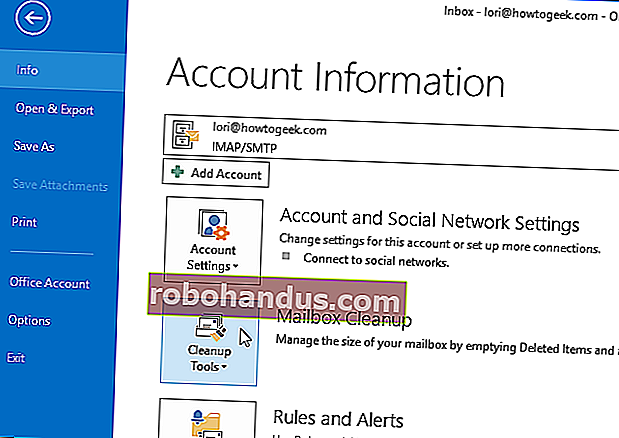
ドロップダウンメニューから「アーカイブ…」を選択します。
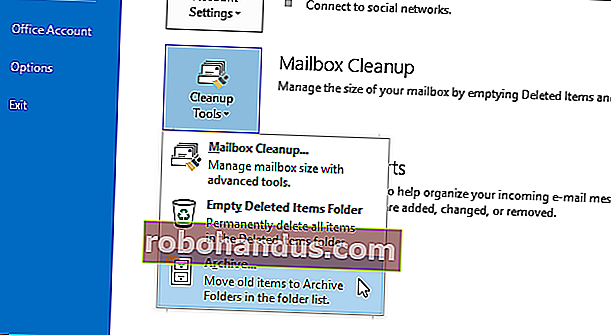
[アーカイブ]ダイアログボックスが表示されます。「このフォルダとすべてのサブフォルダをアーカイブする」を選択し、アーカイブするフォルダを選択します。すべてのメールをアーカイブする場合は、メールアドレスが一番上にあるノードを選択します。
[より古いアイテムをアーカイブする]ドロップダウンリストをクリックして、アーカイブするアイテムの最新の日付を選択します。カレンダーがポップアップします。日付をクリックして当月の日付を選択するか、別の月にスクロールして日付を選択します。選択した日付より古いアイテムはすべてアーカイブされます。
AutoArchiveを使用して自動的にアーカイブするように設定されていないアイテムをアーカイブする場合は、[[AutoArchive]がオンになっているアイテムを含める]チェックボックスをオンにします。
注:Outlook 2013の自動アーカイブは、Outlook2010と同じように機能します。
アーカイブファイルを保存する場所とアーカイブファイルの名前を変更する場合は、「参照」ボタンをクリックします。選択したら、[OK]をクリックします。
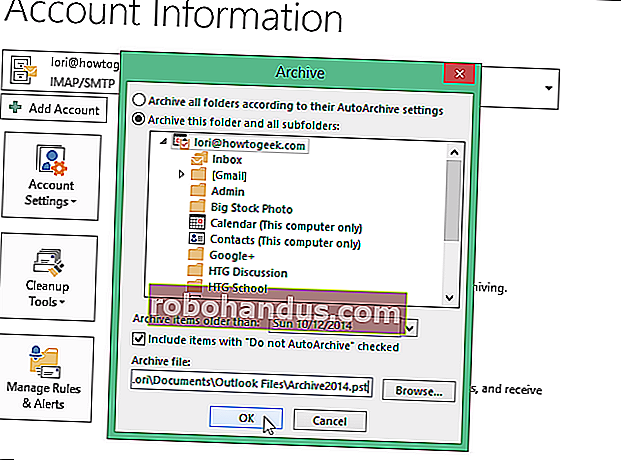
アーカイブされた.pstファイルは選択した場所に保存されます。
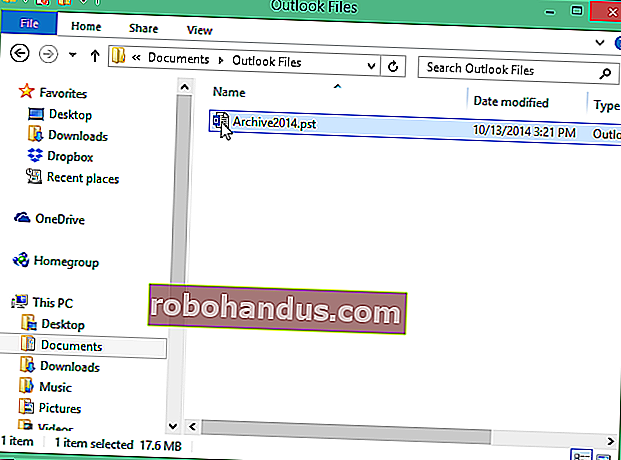
アーカイブすることを選択したすべての電子メールメッセージが、メインの.pstファイルで使用できなくなっていることに注意してください。アーカイブされた.pstファイルはOutlookで自動的に利用可能になります。ただし、そうでない場合は、「ファイル」タブをクリックしてください。
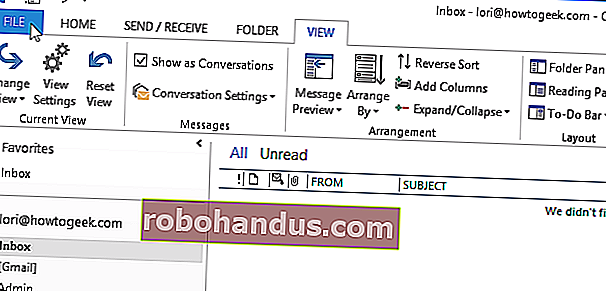
「アカウント情報」画面の左側にある青いパネルで、「開くとエクスポート」をクリックします。
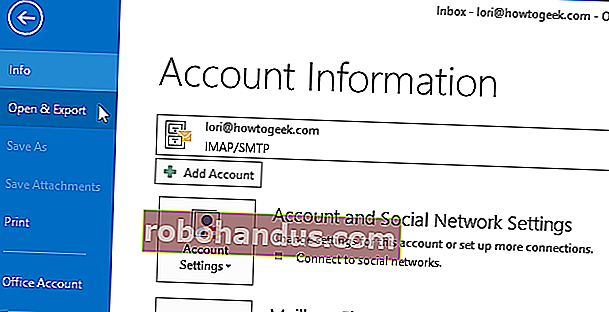
「開く」画面で、「Outlookデータファイルを開く」をクリックします。
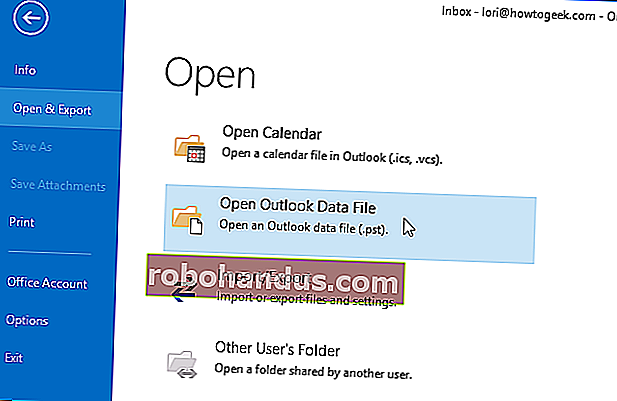
「Outlookデータファイルを開く」ダイアログボックスが開きます。アーカイブされた.pstファイルを保存した場所に移動して選択し、[OK]をクリックします。
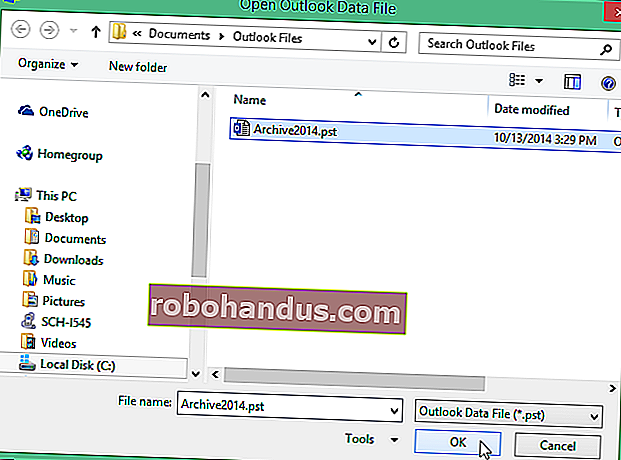
Outlookメールのメインウィンドウの左側のペインに、「アーカイブ」というセクションが表示され、アーカイブした電子メールが利用可能になります。
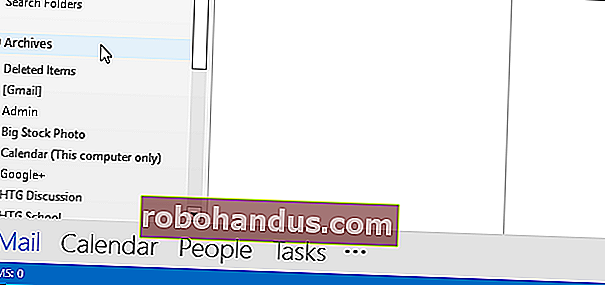
メールをアーカイブすると、メールを整理しておくことができ、古いメールを見つけやすくなり、受信トレイやフォルダを整理しておくことができます。