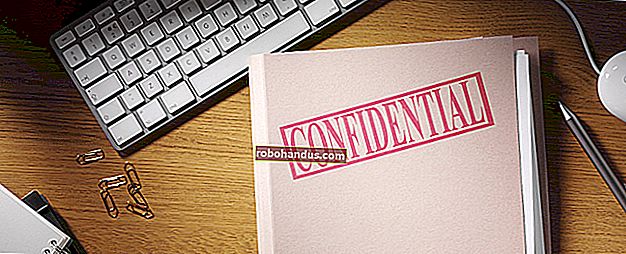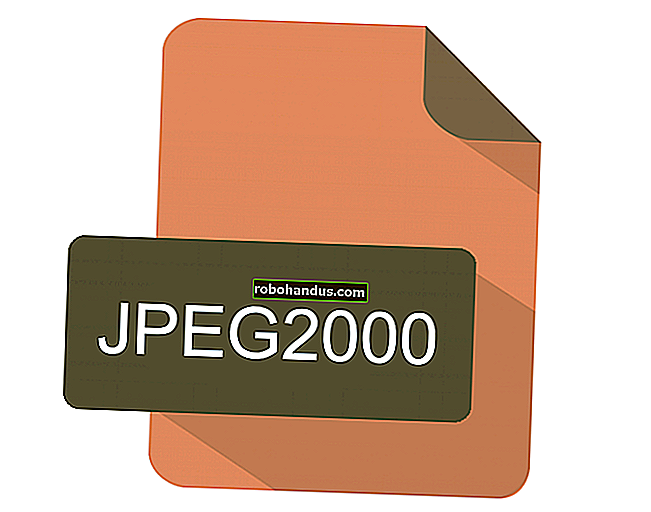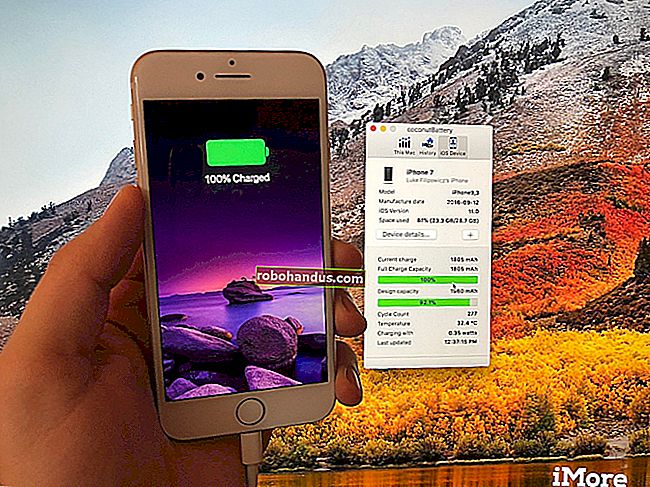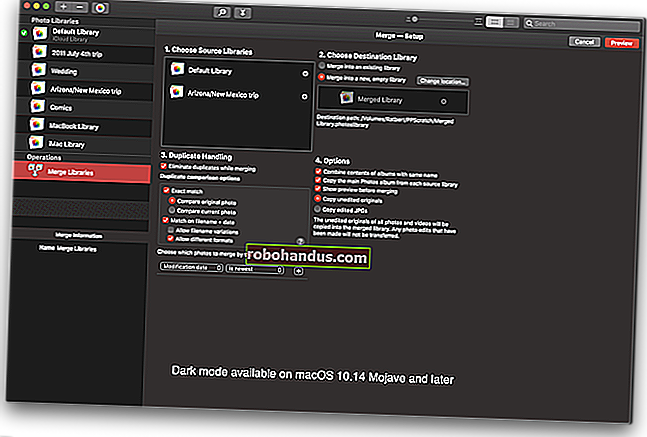ログイン時にWindows10のタッチキーボードが表示されないようにする方法

最近、私のラップトップにはタッチスクリーンがありませんが、ロック画面を開くたびにWindowsのタッチキーボードが表示されます。同様の問題がありますか?ここにいくつかの可能な解決策があります。
可能であれば、犯人を見つけてアンインストールします(または自動起動を停止します)
これがランダムに発生し始めた場合は、インストールした新しいアプリまたはドライバーが原因である可能性があります。私のシステムの原因はAirDisplayであると強く疑っていますが、Windows 10では正しくアンインストールされないため、この方法で問題を確認または修正することはできませんでした。ただし、最近インストールしたアプリについて考えてみてください。アプリの1つが原因で、コンピューターにタッチスクリーンがあると思われたり、コンピューターの簡単操作機能が必要になったりした可能性があります。アンインストールし、コンピュータを再起動して、問題が解決するかどうかを確認します。

または、キーボードのCtrl + Shift + Escを押してタスクマネージャーを開き、[スタートアップ]タブに移動することもできます。ここで特定の起動タスクを無効にして、問題が解決するかどうかを確認してください。運が良ければ、この問題は原因がアクティブな場合にのみ発生するため、少なくともコンピューターの通常の使用中にはそれを防ぐことができます。

アクセスしやすいタッチキーボードを無効にする
運が良ければ、タッチキーボードはWindowsの公式コンピューターの簡単操作センターからオンになります。オフにするだけで問題を解決できます。
そこに到達するには、[スタート]メニューを開き、「コンピューターの簡単操作」と入力します。[コンピューターの簡単操作センター]オプションが表示されたら、Enterキーを押します。

そこから、「マウスやキーボードなしでコンピューターを使用する」をクリックします。

「オンスクリーンキーボードを使用する」チェックボックスをオフにします。すでにチェックされていない場合は、チェックしてから[適用]をクリックし、チェックを外します。[OK]をクリックして変更を保存し、この画面を終了します。

タッチキーボードサービスを無効にする
上記のオプションが機能しない場合は、もう少し核心を持ってタッチサービスを完全に無効にする必要があります。つまり、ラップトップにタッチスクリーンがある場合、または一部のアプリでこれらの機能が正しく機能する必要がある場合は、何かが壊れることがあります。ただし、心配しないでください。これらの手順は完全に元に戻すことができるため、何かが壊れた場合は、いつでも元に戻すことができます。
警告: Microsoftは、Windows 10の最新バージョンでは、このサービスを無効にすると、[スタート]メニュー、[設定]アプリ、およびすべてのUWPアプリを入力できなくなると通知しています。また、他の問題も引き起こします。最新のWindows10PCではこれらの手順に従わないことをお勧めします。Windowsのタッチキーボードサービスを無効にするには、[スタート]メニューを開き、「サービス」と入力します。Enterキーを押します。

「タッチキーボードと手書きパネルサービス」まで下にスクロールします。それをダブルクリックします。

[スタートアップの種類]ドロップダウンを見つけて、[無効]に変更します。

これは最終的に私のために働いた解決策であり、私はタッチ関連の機能を使用していないので、私が保持したいものを壊すことはありませんでした。
この問題に対する独自の解決策はありますか?必ずコメントでお知らせください。このリストに含めることができます。