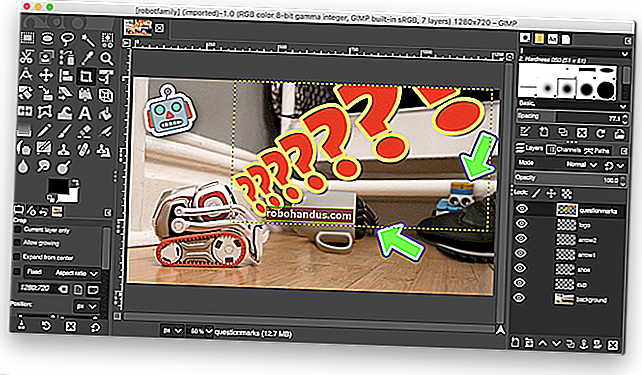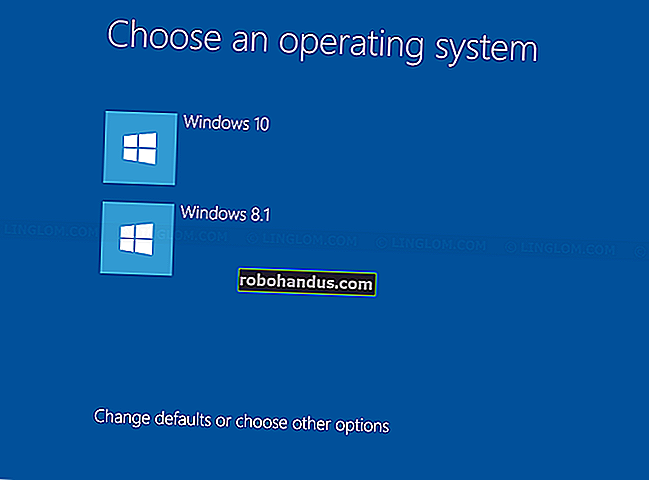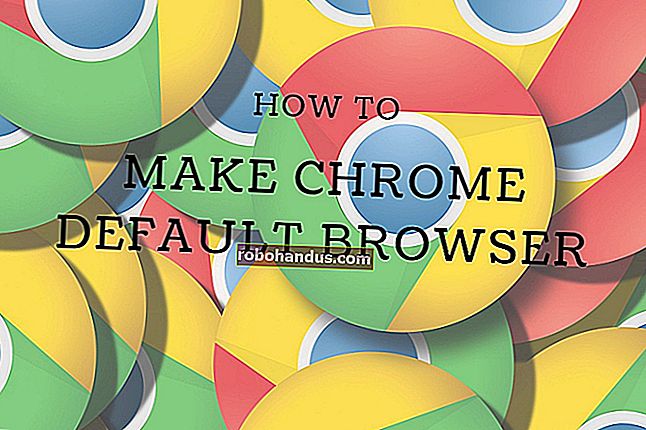PowerPointで写真を引用する方法

何十億もの画像がインターネット上にありますが、すべてが無料で使用できるわけではありません。ライセンスされた写真をPowerPointドキュメントに追加するときは、おそらく、写真の出所と作成者を引用する必要があります。方法は次のとおりです。
始める前に、写真の引用方法が異なる場合があることを覚えておくことが重要です。正式な引用は、APAのような正式なスタイルがドキュメントに使用される学術的な設定で必要です。または、著作権ライセンスでは、使用するライセンスに応じて、異なる方法で画像を引用する必要がある場合があります。
PowerPointで写真や画像を引用する方法
PowerPointで写真や画像を引用するプロセスは、実際には非常に簡単です。Microsoft Wordや他のOfficeソフトウェアの引用とは異なり、PowerPointは実際には参照を念頭に置いて設計されていません。これは、PowerPointで写真を引用するべきではないという意味ではありません。それでも、学術的およびライセンス上の理由から要件となる可能性があります。
PowerPointで画像または写真を引用するには、最初にPowerPointプレゼンテーションを開いて、画像または画像を挿入する必要があります。
関連:MicrosoftOfficeに画像やその他のオブジェクトを挿入する方法
画像に引用を追加するには、テキストボックスを追加する必要があります。これを行うには、リボンバーの[挿入]> [テキストボックス]をクリックします。

次に、マウスまたはトラックパッドを使用してテキストボックスを描画します。これを画像の下、または画像に近い適切な位置に配置します。
テキストボックスが作成されたら、引用を追加できます。

これを行う方法については、関連する画像ライセンスガイドまたはアカデミックスタイルガイドを参照してください。学術的な参照の場合は、Cite This For Meサービスを使用して引用を作成し、テキストボックスにコピーできます。
引用が配置されたら、[ホーム]タブの下のリボンバーの書式設定オプションを使用してテキストを書式設定できます。

PowerPointで引用テキストと画像をグループ化する
引用が配置されたら、PowerPointのグループ化機能を使用して画像に固定することをお勧めします。
関連:PowerPointで画像をテキストに固定する方法
これを行うには、マウスを使用して引用テキストボックスと画像の両方を選択し、右クリックします。表示されるオプションメニューで、[グループ]> [グループ]を選択して、画像とテキストボックスをバインドします。

引用テキストボックスと画像をグループ化することで、画像に加えた変更(サイズ変更や移動など)が両方に同時に適用されるようになります。
後でグループ化を解除するには、画像またはテキストボックスを右クリックし、代わりに[グループ化]> [グループ化解除]をクリックして、上記の手順を繰り返します。