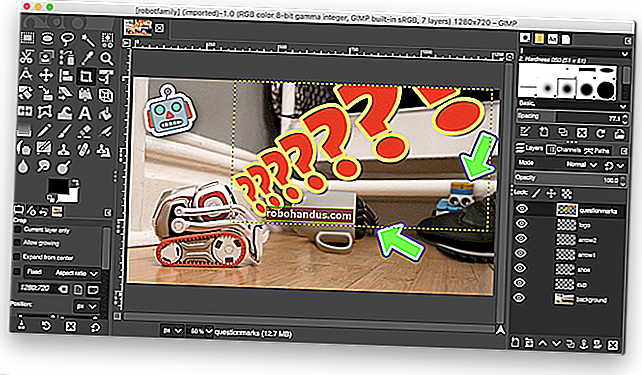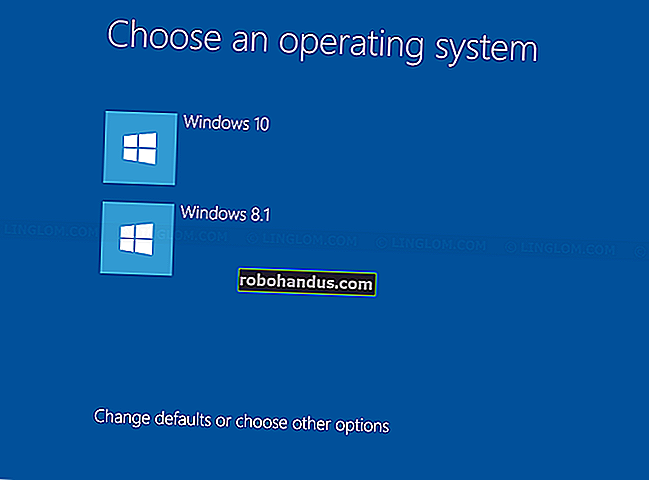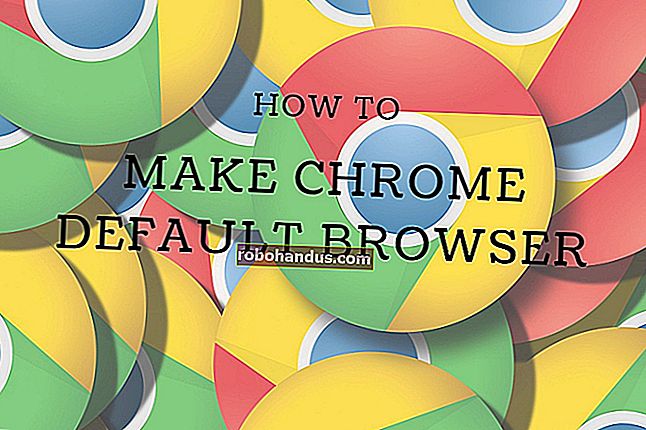MicrosoftWordに引用と参考文献を自動的に追加する方法

書誌を適切にフォーマットすることは、常に学生を夢中にさせてきました。ただし、最新バージョンのMicrosoft Wordでは、プロセスが合理化されてほぼ自動化されています。本日は、Word文書に引用と参考文献を追加する方法を紹介します。
注:ここで説明する手法は、Microsoft Word2007以降で機能するはずです。スクリーンショットはすべて最新バージョンのWord2016で撮影されているため、バージョンが少し異なる場合がありますが、同じように機能します。
ソースの作成とテキストへの引用の追加
Word文書で作業しているときは、引用を配置する場所にカーソルを置きます。リボンの[参照]タブに切り替えて、[引用を挿入]ボタンをクリックします。

表示されるポップアップメニューには、すでに追加したソースが表示されます(すぐにわかります)が、新しいソースを追加するには、[新しいソースの追加]コマンドをクリックするだけです。

表示される[ソースの作成]ウィンドウで、ほぼすべてのソースに関連するすべての情報を入力できます。「ソースのタイプ」ドロップダウンのデフォルト設定は「ブック」ですが、そのドロップダウンを開くだけで、ジャーナル記事、Webサイト、インタビューなどの他のタイプのソースを選択できます。したがって、ソースのタイプを選択し、フィールドに入力し、ソースにタグ名(通常はタイトルの短縮バージョン)を付けてから、[OK]をクリックしてソースを終了します。

注:デフォルトでは、WordはAPA引用スタイルを使用しますが、これに限定されません。ドキュメントに別の引用方法を使用している場合は、[すべての参考文献フィールドを表示]オプションをクリックして追加情報を入力します。
Wordは、新しいソースの引用をドキュメントに追加します。そして、次にその特定の出典を引用する必要があるときは、その「引用を挿入」ボタンをもう一度クリックするだけです。ソースがリストに表示されます(追加した他のソースと一緒に)。必要なソースを選択すると、Wordは引用をドキュメントに正しく挿入します。

デフォルトでは、Wordは引用にAPAスタイルを使用しますが、[引用の挿入]ボタンのすぐ横にある[スタイル]ドロップダウンから別のオプションを選択することで、これを変更できます。

これらの手順を繰り返して、必要な他のソースを追加し、必要な場所に引用を配置します。
参考文献の作成
ドキュメントが完成したら、すべてのソースをリストした参考文献を追加する必要があります。ドキュメントの最後に移動し、[レイアウト]> [区切り]> [改ページ]を使用して新しいページを作成します。「参考文献」タブに切り替えて、「参考文献」ボタンをクリックします。ヘッダー付きのいくつかの事前にフォーマットされた参考文献スタイルから選択するか、[参考文献の挿入]オプションをクリックして、ヘッダーや追加のフォーマットなしでスタイルを追加できます。

バム!Wordは、ドキュメントで引用したすべての作品を、設定した文体の正しい順序と形式で参考文献に追加します。

ソースのバックアップと取得
同様のトピックに関する論文を頻繁に作成し、そのたびにソース情報をWordに再入力する必要がない場合はどうなりますか?ここでもお伝えしました。新しいソースを入力するたびに、Wordが「マスターソースリスト」と呼ぶものに保存されます。新しいドキュメントごとに、マスターリストから古いソースを取得して、現在のプロジェクトに適用できます。
「参照」タブで、「ソースの管理」ボタンをクリックします。

表示されるウィンドウには、以前に使用したすべてのソースが表示されます。ウィンドウの左側にあるソースをクリックし、[コピー]をクリックして現在のドキュメントに適用します。必要なソースごとにこれを繰り返し、[OK]をクリックして終了します。

数十または数百のソースを入力した場合は、このウィンドウの上部にある検索ツールを使用して、作成者、タイトル、年、または個々のソースに個人的に適用したタグでリストをすばやく絞り込むことができます。
ソースリストを別のコンピューターとWordの別のコピーに移動する必要がある場合は、次の場所(usernameはユーザー名)のXMLファイルにソースが保存されています。
C:\ Users \ username \ AppData \ Roaming \ Microsoft \ Bibliography
そのファイルを別のコンピューターにコピーした後、新しいコンピューターのWordで[ソースの管理]ボタンをクリックすると、ファイルを参照できます。

画像ソース:Shutterstock / Mikael Damkier