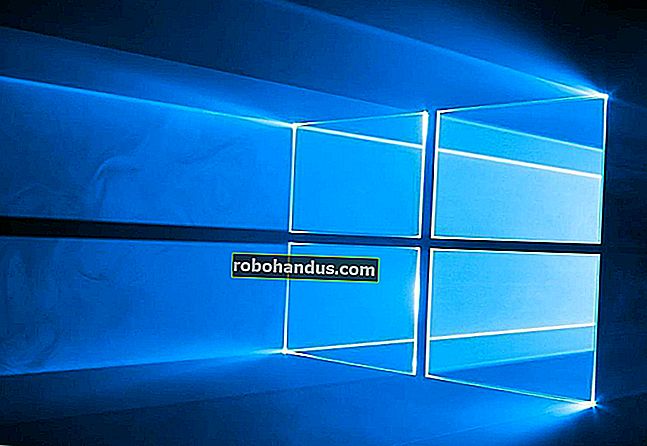Windows10用のすべてのMicrosoftのPowerToysの説明

Microsoftは、PowerToys for Windows 10の開発に熱心に取り組んでいます。このオープンソースプロジェクトは、バルクファイルの名前変更から、キーボードからウィンドウを検索できるAlt + Tabの代替手段まで、Windowsに多くの強力な機能を追加します。
この記事は2020年4月1日に最初に公開されました。最新のPowerToy:ColorPickerに関する情報で更新されました。これは、Microsoftが2020年7月31日にリリースしたPowerToys0.20の一部です。
MicrosoftPowerToysを入手する方法

PowerToysをGitHubからダウンロードし、PowerToys設定アプリケーション内から必要な機能を有効にすることができます。それは無料でオープンソースです。Webサイトから「PowerToysSetup」MSIファイルをダウンロードし、ダブルクリックしてインストールします。
アプリケーションをインストールして起動した後にPowerToys設定にアクセスするには、タスクバーの通知領域(システムトレイ)にあるPowerToysアイコンを見つけて右クリックし、[設定]を選択します。

PowerToysを更新する方法
古いバージョンのPowerToysがインストールされていますか?[一般設定]ペインから直接更新を確認できるようになりました。[一般設定]で、下にスクロールし、ペインの下部にある[更新の確認]をクリックして、新しいバージョンを確認します。
バージョン0.18以降では、「更新を自動的にダウンロードする」機能を有効にして、PowerToysが更新を自動的にダウンロードしてインストールするようにすることもできます。

このボタンが表示されない場合は、GitHubから最新のPowerToysパッケージをダウンロードし、インストールして更新する必要があります。
スピーディーなシステムワイドカラーピッカー、カラーピッカー

Webデザイナーから写真家、グラフィックアーティストまで、グラフィックを扱う人々は、特定の色を識別して使用しなければならないことがよくあります。そのため、Photoshopなどのツールにはカラーピッカー(点眼)ツールがあり、画像の一部にマウスカーソルを合わせると、画像の色を正確に識別できます。
カラーピッカーは、システムのどこでも機能する点眼ツールです。PowerToysで有効にした後、Win + Shift + Cを押して任意の場所で開きます。他のプログラムで使用できるように、16進数とRGBの両方でカラーコードが表示されます。
一度クリックすると、16進カラーコードがクリップボードにコピーされ、貼り付けることができます。RGBを使用する場合は、PowerToysの[設定]ウィンドウで[カラーピッカー]画面を開き、クリックしたときにRGBカラーコードをコピーすることを選択できます。
PowerToys Run、クイックアプリケーションランチャー

PowerToys Runは、検索機能を備えたテキストベースのアプリケーションランチャーです。従来のWindowsの実行ダイアログ(Win + R)とは異なり、検索機能があります。スタートメニューの検索ボックスとは異なり、BingでWebを検索するのではなく、コンピューター上で起動することがすべてです。
アプリケーションに加えて、PowerToysRunはファイルをすばやく見つけることができます。ウィンドウのタイトルを検索するだけで、開いているウィンドウを見つけて切り替えることもできます。
それを開くには、Alt + Spaceを押します。このキーボードショートカットは、PowerToys設定のPowerToys実行ペインからカスタマイズできます。
フレーズの入力を開始して、アプリケーション、ファイル、さらには開いているウィンドウを検索します。矢印キーを使用してリスト内の項目を選択し(または入力を続けて絞り込みます)、Enterキーを押してアプリケーションを起動するか、ファイルを開くか、ウィンドウに切り替えます。
PowerToys Runには、リスト内の各オプションの[管理者として開く]ボタンや[含まれているフォルダーを開く]ボタンなど、その他の機能がいくつかあります。将来的には、電卓のようなプラグインが搭載される予定です。
キーボードショートカットを再マッピングするためのキーボードマネージャー

キーボードマネージャは、キーボードの単一キーと複数キーのショートカットを再マッピングするための簡単なインターフェイスを提供します。
「キーボードの再マップ」ツールを使用すると、1つのキーを新しいキーに変更できます。キーボードの任意のキーを、特別なファンクションキーを含む他のキーと同じように機能させることができます。たとえば、使用したことのないCaps Lockキーをブラウザの戻るキーに変えて、Webをより簡単にナビゲートすることができます。
「ショートカットの再マップ」ペインでは、複数キーのショートカットを他のショートカットに変更できます。たとえば、Win + Eは通常、ファイルエクスプローラウィンドウを開きます。ファイルエクスプローラウィンドウを開く新しいキーボードショートカットWin + Spaceを作成できます。新しいキーボードショートカットは、Windows10に組み込まれている既存のキーボードショートカットを上書きできます。
PowerRename、バルクファイルリネーム

MicrosoftのPowerToysには、「PowerRename」という名前のバッチ名前変更ツールが含まれています。この機能を有効にすると、ファイルエクスプローラーで1つ以上のファイルまたはフォルダーを右クリックし、コンテキストメニューで[PowerRename]を選択して開くことができます。
PowerRenameツールウィンドウが表示されます。テキストボックスとチェックボックスを使用して、ファイルの名前をすばやくバッチ変更できます。たとえば、ファイル名から単語を削除したり、フレーズを置き換えたり、番号を追加したり、複数のファイル拡張子を一度に変更したりできます。正規表現を使用することもできます。プレビューペインは、ファイルの名前変更を行う前に、名前変更設定を微調整するのに役立ちます
このユーティリティは、Windowsで使用できるほとんどのサードパーティのバッチ名前変更ツールよりもはるかに簡単です。
イメージリサイザー、バルクイメージリサイザー

PowerToysは、ファイルエクスプローラーと統合するクイックイメージリサイザーを提供します。有効にした状態で、ファイルエクスプローラーで1つ以上の画像ファイルを選択して右クリックし、[画像のサイズ変更]を選択します。
ImageResizerウィンドウが開きます。次に、画像ファイルのサイズを選択するか、ピクセル単位でカスタムサイズを入力できます。デフォルトでは、ツールは選択した画像ファイルのサイズ変更されたコピーを作成しますが、サイズを変更して元のファイルを置き換えることもできます。「設定」ボタンをクリックして、画像エンコーダの品質設定などの詳細オプションを構成することもできます。
このツールは、より複雑なアプリケーションを開かずに1つ以上の画像ファイルのサイズを変更する簡単な方法です。
FancyZones、ゾーンベースのウィンドウマネージャー

FancyZonesは、デスクトップ上のウィンドウの「ゾーン」のレイアウトを作成できるウィンドウマネージャーです。Windowsでは通常、1×1または2×2の配置でウィンドウを「スナップ」できます。FancyZonesを使用すると、より複雑なレイアウトを作成できます。
デフォルトでは、Windows + `(チルダ、Tabキーの上にあるキー)を押してゾーンエディタを開くことができます。次に、ウィンドウをドラッグアンドドロップしながら、Shiftキー(またはマウスの右ボタンなどの別のマウスボタン)を押したままにして、ゾーンを表示できます。ゾーンにウィンドウをドロップすると、画面上のそのレイアウトにスナップします。
FancyZonesは、各ウィンドウのサイズを慎重に変更せずに、複雑なウィンドウレイアウトをすばやく設定する方法を提供します。ウィンドウをゾーンにドロップするだけです。PowerToys設定ウィンドウを開き、サイドバーの[FancyZones]をクリックすると、多くのオプションとキーボードショートカットをすべて構成できます。
ショートカットガイド(Windowsキー用)

Windowsには、Windowsキーを使用するキーボードショートカットが満載です。たとえば、Windows + Eを押してファイルエクスプローラーウィンドウを開く、Windows + iを押して設定ウィンドウを開く、またはWindows + Dを押してデスクトップを表示できることをご存知ですか?Windows + 1を押してタスクバーの左から最初のアプリケーションショートカットをアクティブにし、Windows +2を押して2番目のアプリケーションショートカットをアクティブにすることもできます。
Windowsキーショートカットガイドは、これらのショートカットを学び、覚えておくのに役立ちます。これを有効にすると、キーボードのWindowsキーを約1秒間押したままにして、一般的なショートカットを表示するオーバーレイを表示できます。キーを離してオーバーレイを閉じます。
ファイルエクスプローラープレビュー(SVGおよびマークダウン用)

ファイルエクスプローラーにはプレビューペインがあり、ファイルエクスプローラーで画像やその他のファイルタイプのプレビューを直接表示できます。ファイルエクスプローラーでAlt + Pを押して、表示または非表示にします。ファイルを選択すると、すぐにプレビューが表示されます。
PowerToysでファイルエクスプローラープレビューハンドラーを有効にすると、WindowsはMarkdownでフォーマットされたSVG(スケーラブルベクターグラフィックス)画像とドキュメントのプレビューを表示できるようになります。
ウィンドウウォーカーはどうなりましたか?

更新:このPowerToyはPowerToysRunに統合されました。ウィンドウのタイトルを[PowerToysRun]ボックスに入力して、ウィンドウを見つけて切り替えることができます。
Window Walkerは、検索機能を備えたテキストベースのAlt + Tabの代替手段です。それを開くには、Ctrl + Winを押します。テキストボックスが表示されます。
フレーズの入力を開始して、それに一致する開いているウィンドウを検索します。たとえば、複数のChromeブラウザウィンドウを開いている場合は、「Chrome」と入力すると、それらのリストが表示されます。矢印キーを使用してウィンドウをスクロールし、Enterキーを押してウィンドウを選択します。
このツールは、多くのウィンドウを開いていて、特に1つのウィンドウを探している場合に非常に役立ちます。たとえば、10種類のブラウザウィンドウを開いていて、特定のWebサイトを表示しているウィンドウを探している場合は、Ctrl + Tabキーを押してWebサイトの名前を入力し始め、そのWebサイトを表示しているブラウザウィンドウを見つけることができます。
PowerToysパッケージはまだ初期段階にあり、1.0リリースの前にさらに多くのツールが計画されています。マイクロソフトは、2020年9月に最終バージョンをリリースする予定です。
この記事は、リリースされた新機能で更新されます。
関連:これらのトリックでWindows10のAlt + Tabスイッチャーをマスターする