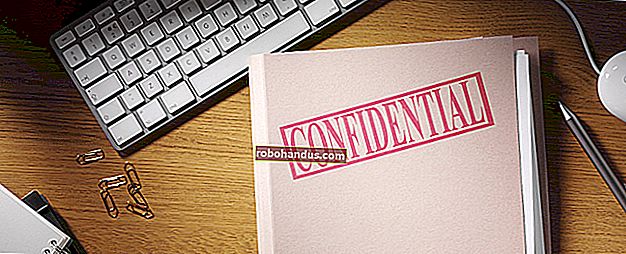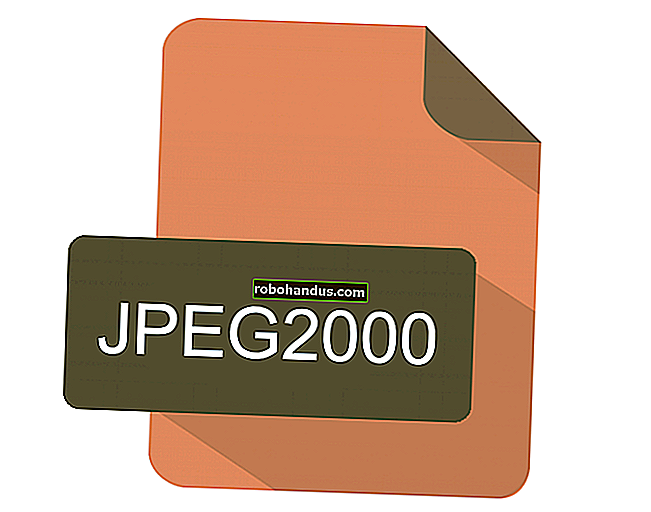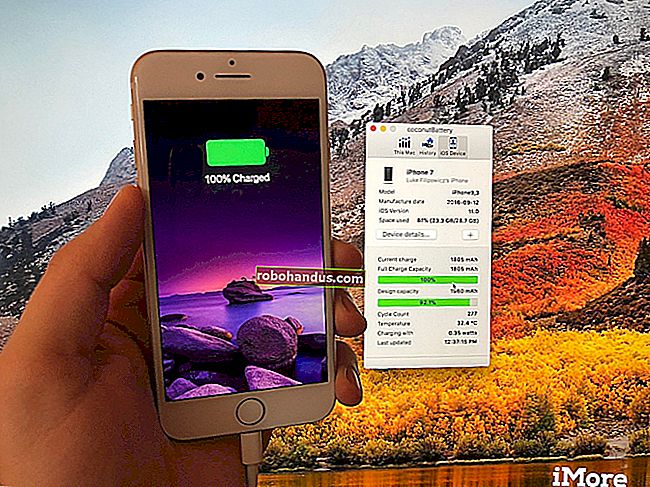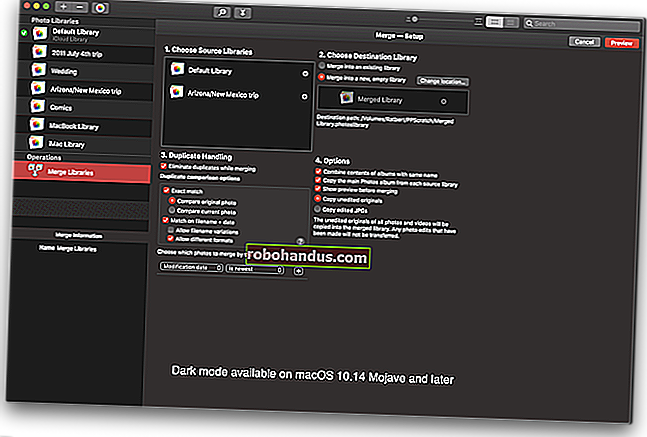凍結したWindowsPCを修正する方法
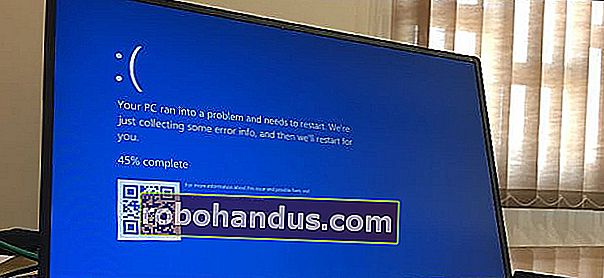
Windows PCは、さまざまな理由でフリーズします。1つのインスタンスはまぐれかもしれませんが、繰り返しフリーズすることは、修正したい問題を示唆しています。スタックしたPCのフリーズを解除して回復し、再びフリーズしないようにする方法は次のとおりです。
凍結したWindowsPCを解凍する方法
問題の原因に応じて、フリーズしたPCを回復する方法はいくつかあります。場合によっては、数秒待つだけで済みます。作業中にPCがハングアップし、数秒後にフリーズを解除する場合があります。
ゲームなどのフルスクリーンアプリケーションがフリーズして離れられない場合は、Alt + F4を押します。これにより、ゲームでグラフィックの問題が発生した場合はアプリケーションが閉じますが、アプリケーションが完全にフリーズした場合は機能しません。
コンピューターがまだ応答しているかどうかを確認するには、Ctrl + Alt + Deleteを押します。この画面から、タスクマネージャーを開く(および実行中のアプリケーションをすべて閉じる)か、PCからログアウトまたは再起動することができます。この画面が表示されない場合は、再起動せずにPCを回復できない可能性があります。
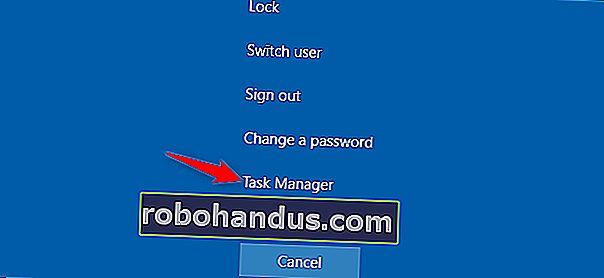
タスクマネージャを開くことができれば、フリーズから回復できる可能性があります。(Ctrl + Shift + Escを押してタスクマネージャーを開くこともできます。)
[プロセス]タブを選択します。表示されない場合は、[詳細]をクリックします。多くのCPUを使用しているプロセスを見つけます。「CPU」列ヘッダーをクリックしてCPU使用率で並べ替えると、リストの上部に最も要求の厳しいプロセスが表示されます。
プロセスをクリックして選択し、「タスク終了」をクリックしてプログラムを強制終了します。プログラム内の保存されていない作業は失われますが、クラッシュして大量のCPUを使用している場合は、とにかく保存されていないデータを回復する方法がない可能性があります。
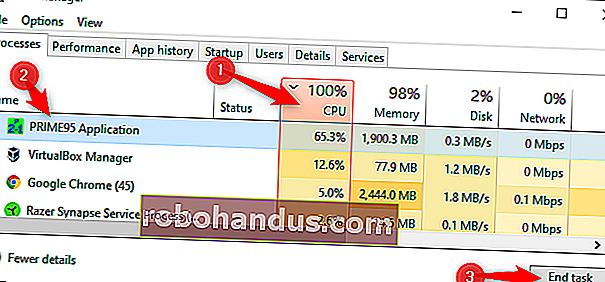
タスクバーやスタートメニューを含むWindowsデスクトップがフリーズする場合があります。これらの問題を修正するために、Windowsエクスプローラーを再起動できる場合があります。これを行うには、プロセスのリストで「Windowsエクスプローラー」を見つけ、クリックして選択し、「再起動」ボタンをクリックします。

保存されていない作業がない場合は、Ctrl + Alt + Delete画面の右下隅にある電源ボタンをクリックして、[再起動]を選択します。多くのシステムの問題が修正されるため、再起動後もコンピュータが正常に動作することを願っています。
Windows + Lを押して画面をロックし、サインイン画面に戻ることもできます。そこからPCを再起動することもできます。ただし、Ctrl + Alt + Deleteが機能しなかった場合、この方法もおそらく機能しません。

前の手順のいずれも機能しない場合は、キーボードのWindows + Ctrl + Shift + Bを押します。これは、PCのグラフィックドライバを再起動する非表示のホットキーの組み合わせです。それらが問題の原因である場合、これによりシステムがフリーズ解除される可能性があります。
これらの方法のいずれも機能せず、コンピュータが何にも応答しない場合、これから回復する唯一の方法はハードシャットダウンです。
コンピューターの電源ボタンを見つけて、10秒間押し続けます。コンピュータが強制的にシャットダウンします。数秒待ってから、通常どおり電源ボタンを押して起動します。
これは、PCをシャットダウンするための最もクリーンで安全な方法ではありません。画面上のシャットダウン方法を使用する必要がありますが、応答しない場合は、他に修正する方法はありません。

コンピュータがブルースクリーンになっている場合、これがそれを修正する唯一の方法です。デフォルトでは、Windows PCはブルースクリーン時に自動的に再起動しますが、ブルースクリーンオブデス(BSOD)が表示され、PCが再起動しない場合は、自動再起動をオフにしている可能性があります。エラーメッセージを書き留めてから、電源ボタンを長押ししてハードシャットダウンまたは再起動を実行します。
関連:WindowsPCがクラッシュまたはフリーズした理由を確認する方法
将来的にPCがフリーズするのを防ぐ方法
上記のヒントは、PCがフリーズから回復し、正常に機能するようにするのに役立ちます。1回限りのフリーズの場合は、あまり心配する必要はありません。コンピュータは時々このようなまぐれの問題を抱えています。コンピュータのハードウェアドライバまたは他のソフトウェアにバグがある可能性があります。
ただし、フリーズが定期的に発生する場合は、PCに問題があります。ソフトウェアまたはハードウェアの問題である可能性があります。信頼性モニターとBlueScreenViewは、正しい方向を示す場合があります。
最近フリーズが始まり、最近PCを更新したり、新しいソフトウェアをインストールしたりした場合は、システムの復元を実行してみてください。これにより、PCのソフトウェアが正常な状態にリセットされます。Windows 10でこのオプションを見つけるには、[コントロールパネル]> [システムとセキュリティ]> [システム]> [システム保護]> [システムの復元]に移動します。
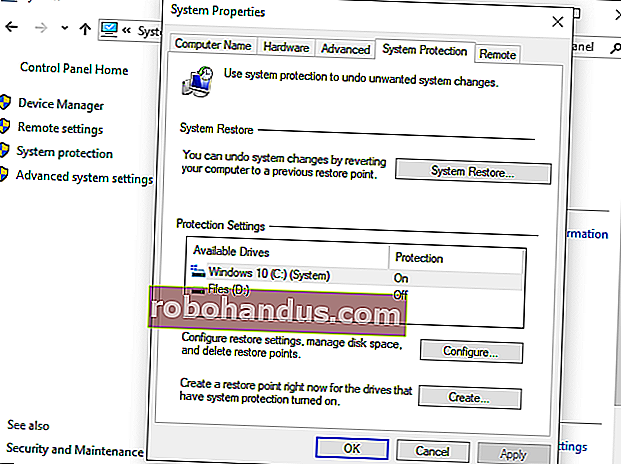
マルウェアがシステムに問題を引き起こしていないことを確認するために、マルウェア対策スキャンを実行することをお勧めします。Windows 10では、組み込みのDefenderアンチウイルスを使用してスキャンし、無料のMalwarebytesスキャンを試すことができます。他のマルウェア対策ツールを試して、2番目(または3番目)の意見を得ることができます。
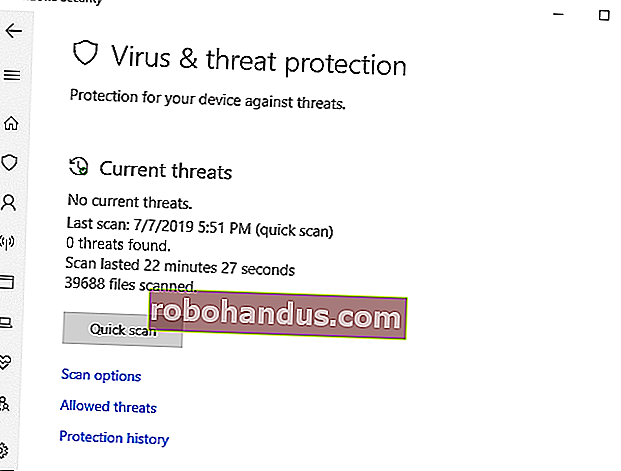
ハードウェアの問題を特定するのははるかに困難です。多くのことが失敗している可能性があります。たとえば、コンピュータが過熱しているか、RAMに障害がある可能性があります。PCゲームのプレイ中にコンピューターが定期的にフリーズする場合は、PCのグラフィックスプロセッシングユニット(GPU)に問題がある可能性があります(または、やはり過熱します)。ただし、PCの他の多くのコンポーネントに障害がある可能性があります。
PCがほこりを払い、適切に冷却されていることを確認してから、RAMをテストします。ハードウェアの問題を診断するのは難しいです。多くの場合、正確にテストするには、あるコンポーネントを別のコンポーネントに交換して、問題が解決するかどうかを確認する必要があります。PCがまだ保証期間中の場合は、製造元に問題を処理させることを検討してください。結局のところ、それはあなたが支払った(または何の一部ですされているためにそれらを支払います)。
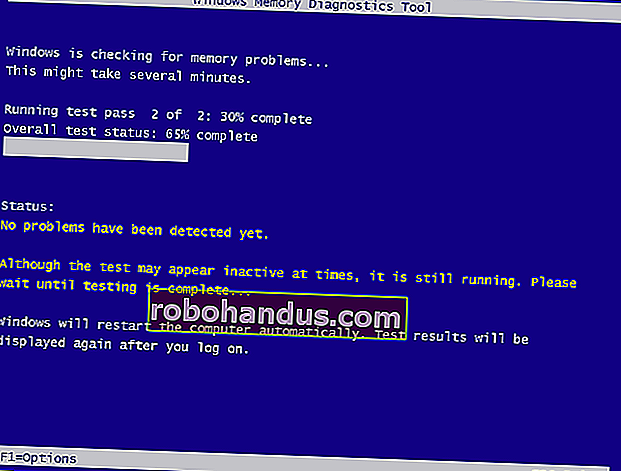
ソフトウェアのバグのリスクを排除するには、Windowsを再インストールすることをお勧めします。Windows 10では、「リセット」機能を使用して、PCを新品同様の状態に戻すことができます。ただし、これにより、インストールされているすべてのプログラムが削除されることに注意してください。「フレッシュスタート」を試すこともできます。これにより、PCの製造元にプリインストールされているユーティリティがなくても、新しいWindows10システムが提供されます。
過去10日以内にWindowsのメジャーアップデートをインストールしたばかりの場合は、システムをロールバックしてみることもできます。
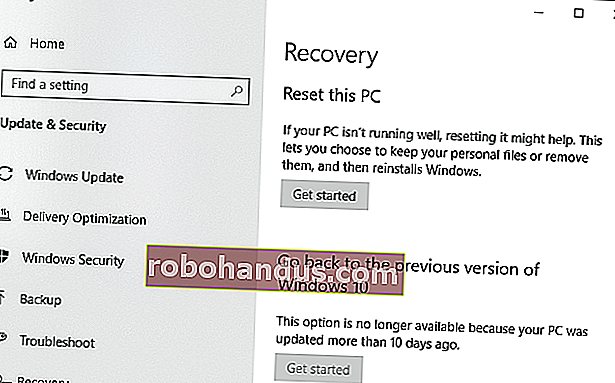
リセットプロセス中にPCがフリーズする場合は、別のコンピューターでWindows10インストールメディアを作成してみてください。それをフリーズしたPCに挿入し、インストールメディアから起動して、Windowsを再インストールします。Windowsのインストール中(またはその後)にコンピューターがフリーズした場合は、ほぼ確実にハードウェアの問題があることがわかります。
関連:WindowsPCがクラッシュまたはフリーズした理由を確認する方法