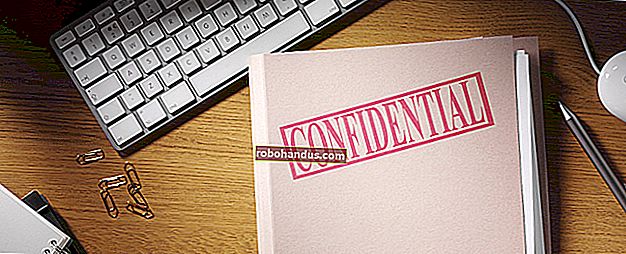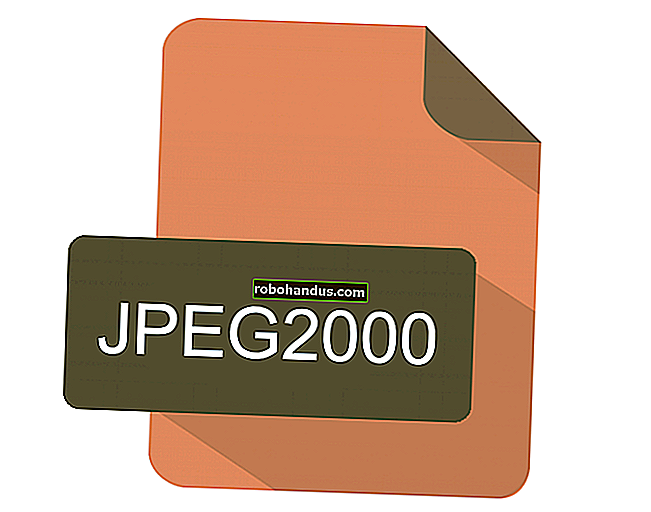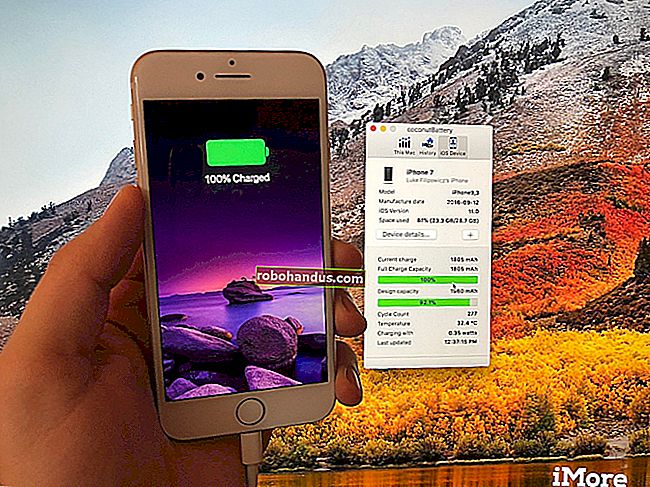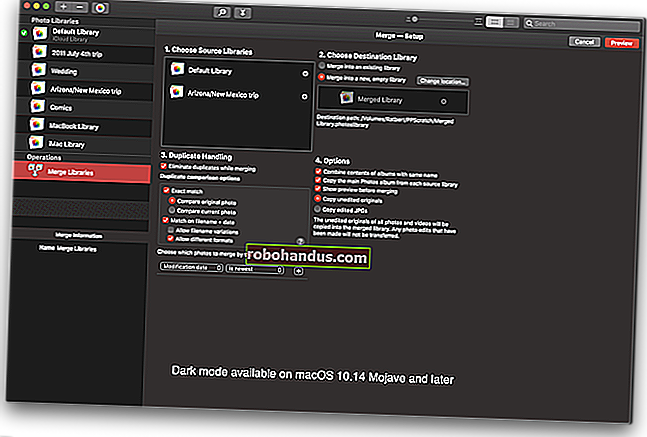Windows10で仮想デスクトップをすばやく切り替える方法

仮想デスクトップは、Windows 10で複数のワークスペースを操作するための便利な方法です。あまり知られていないキーボードショートカットなど、仮想デスクトップをすばやく切り替える方法はいくつかあります。以下でそれらすべてについて説明します。
仮想デスクトップを切り替えるためのキーボードショートカット
キーボードショートカットを使用してWindows10の仮想デスクトップをすばやく切り替えるには、Windows + Ctrl +左矢印を押して小さい番号のデスクトップに切り替えるか、Windows + Ctrl +右矢印を押して大きい番号のデスクトップに切り替えます。矢印キーで指定した「方向」に仮想デスクトップが確立されている場合、ワークスペースは即座にそれに切り替わります。

使用可能な仮想デスクトップをすばやく確認するには、Windows + Tabを押します。次に、「タスクビュー」と呼ばれる画面が表示されます。この画面には、使用可能な仮想デスクトップとそれぞれのサムネイルが一覧表示されます。

キーボードを使用してこの画面の仮想デスクトップを切り替えるには、一番上の行のサムネイルの1つが強調表示されるまでTabキーを押します。次に、矢印キーを押してからEnterキーを押して、それらの間を移動します。タスクビューが閉じ、選択したデスクトップが表示されます。

キーボードから新しい仮想デスクトップを追加する場合は、Windows + Ctrl + Dを押すか、Windows + Tabを押してタスクビューを再度開きます。Tabキーと矢印キーを使用して、[新しいデスクトップ]を選択し、Enterキーを押します。

新しい仮想デスクトップが表示されます。デスクトップの管理が完了したら、デスクトップを選択してEnterキーを押すか、[エスケープ]をクリックしてデスクトップに戻ります。
タスクバーを使用して仮想デスクトップを切り替える
タスクバーを介して仮想デスクトップをすばやく切り替える場合は、[タスクビュー]ボタンをクリックするか、Windows + Tabを押します。

次に、切り替え先のデスクトップをクリックまたはタップします。

タスクバーに[タスクビュー]ボタンが表示されない場合は、タスクバーを右クリックして、[タスクビューボタンを表示]をクリックします。これで、横にチェックマークが表示されます。

表示されたら、いつでも「タスクビュー」をクリックして仮想デスクトップを管理できます。これは間違いなく便利です。
仮想デスクトップを切り替えるためのトラックパッドのショートカット
デフォルトでは、Windows 10は、仮想デスクトップを切り替えるために、いくつかの4本指のタッチパッドジェスチャを予約しています。それらを使用するには、トラックパッドに同時に4本の指を置き、特定の方向にスワイプします。彼らがしていることは次のとおりです。
- 4本指で上にスワイプ:タスクビューを開きます(Windows + Tabを押すのと同じです)。
- 4本指で左にスワイプ:番号の小さい仮想デスクトップに切り替えます。
- 4本指で右にスワイプ:番号の大きい仮想デスクトップに切り替えます。
- 4本指で下にスワイプ:現在のデスクトップを表示します。
これらのジェスチャーが機能しない場合は、[設定]で無効にしている可能性があります。それらを有効にするには、タスクバーのWindowsボタンをクリックし、歯車アイコンを選択して[設定]メニューを開きます。次に、[デバイス]> [タッチパッド]に移動します。「4本指のジェスチャー」のオプションが表示されるまで下にスクロールします。
[スワイプ]ドロップダウンメニューで、[デスクトップを切り替えてデスクトップを表示する]を選択します。

または、同じタッチパッド設定画面でこれらの機能を3本指のジェスチャに割り当てることもできます。
その後、設定ウィンドウを閉じます。デバイスがマルチタッチトラックパッドジェスチャをサポートしている場合、これらのスワイプジェスチャを使用して仮想デスクトップを制御できるようになりました。