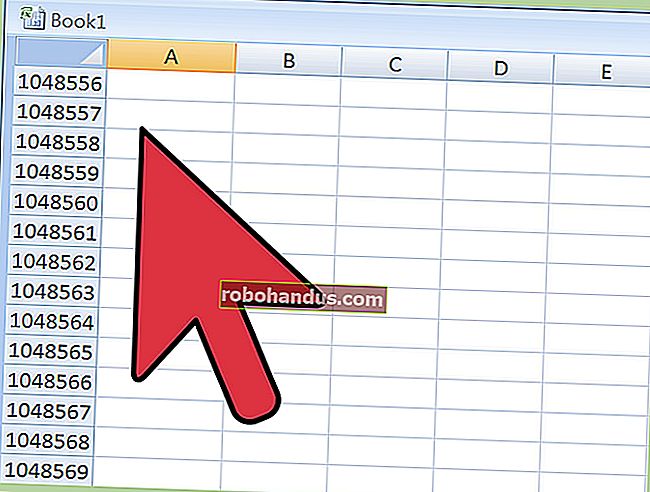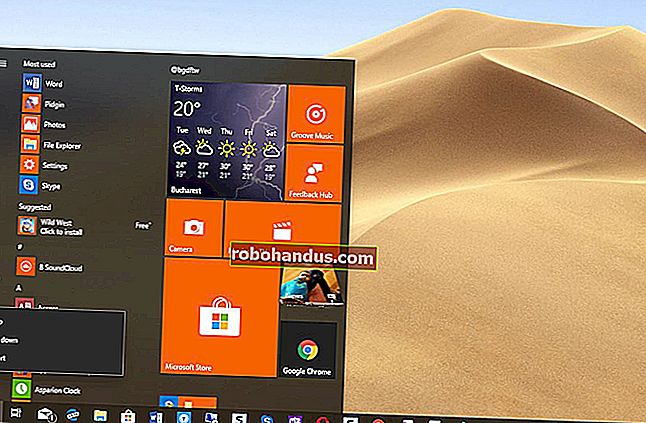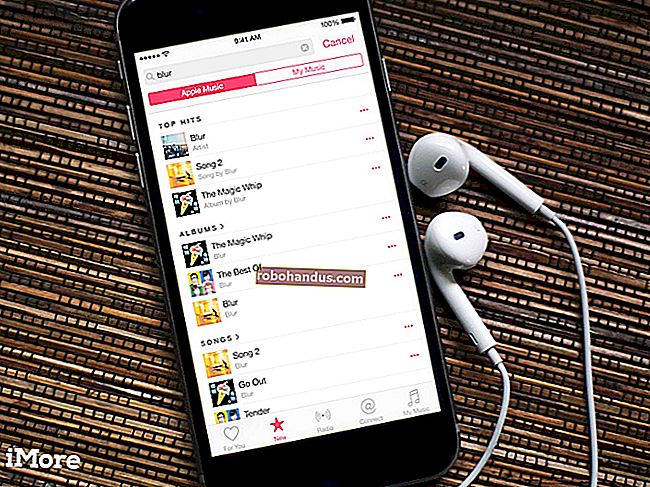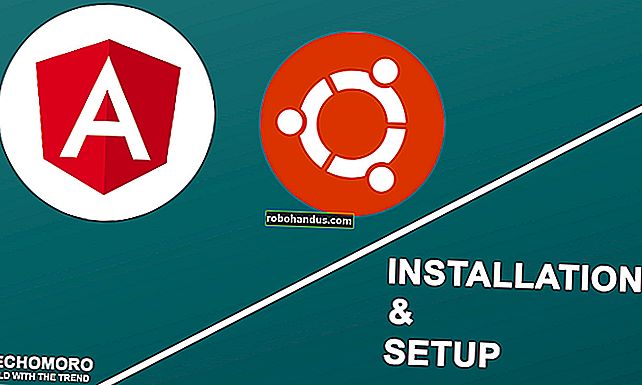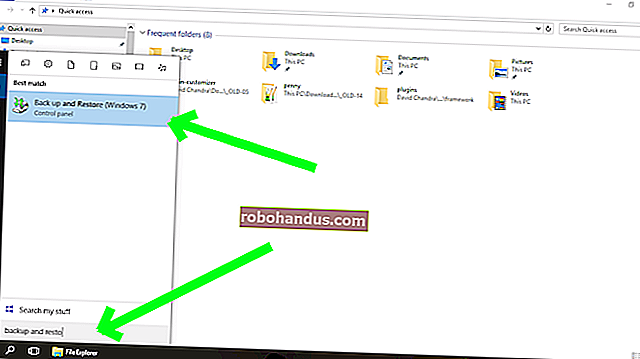Macで複数のモニターを使用する方法

Macでより生産的になりたいですか?別のモニターを追加すると、スペース、タブ、ウィンドウの切り替えにかかる時間が短縮されます。Catalinaを使用すると、iPadを新しい「サイドカー」機能を備えたセカンドモニターとして使用することもできます。
モニターを選ぶ
まず、ジョブに適したモニターを選択する必要があります。ここでは予算が大きな役割を果たします。まず、何を使いたいか、どの機能が最も重要かを決定します。
モニターを選択する前に考慮すべき点がいくつかあります。
- 解像度:これは、2つの軸(1920 x 1080など)で測定された、画面に一度に表示されるピクセル数です。一般的に、解像度が高いほど、画質は良くなります。4Kや5Kなどの高解像度には、より強力なハードウェアが必要です。
- サイズ:ほとんどのディスプレイは27インチのマークのあたりです。小型の24インチディスプレイは、ゲーマーやデスクスペースが最小限の人々に引き続き人気があります。より大型の32インチおよび超ワイドモニターも利用できます。あなたの決定は最終的にあなたの予算と利用可能なスペースに依存します。
- ピクセル密度: 1インチあたりのピクセル数(PPI)で測定されるピクセル密度は、ディスプレイ上でピクセルがどれだけ密集しているかを表します。ピクセル密度が高いほど、個々のピクセルが表示される可能性が低くなるため、画質が向上します。
- ディスプレイとパネルの種類:これは、品質とパフォーマンスに関する主要な要素です。IPS、TN、またはVAテクノロジーに基づいて構築されたLCDパネルを選択するか、予算が許せば最先端のOLEDパネルを選択できます。
- リフレッシュレート:これは、1秒間にディスプレイがリフレッシュされる回数を指します。リフレッシュレートはヘルツ(Hz)で測定されます。基本的なモニターは60Hzをサポートします。これは、事務作業、Webブラウジング、または動きの速い画像のないものに適しています。ほとんどの高リフレッシュレートモニター(144 Hz)は「ゲーム」モニターと見なされ、そうでない人にとってはやり過ぎでしょう。
- 色の精度:モニターはどのカラープロファイルをサポートしていますか?写真やビデオの編集やデザインなどのクリエイティブな作業にモニターを使用する場合は、色の精度が高いモニターが必要です。モニターキャリブレーションツールの購入も検討する必要があります。
- その他の特徴: より没入型の視聴体験のために湾曲したモニターが必要ですか?90度傾くコーディングやモバイル開発のためにポートレートモードで使用できるものはどうですか?モニターをVESAマウントにマウントする予定はありますか?
4Kモニターのハードウェアと予算がある場合は、WirecutterなどのサイトからHPZ27を強くお勧めします。同じディスプレイの1440p解像度の縮小版を、数百ドルも安く手に入れることができます。
Appleによれば、LGのUltrafine 5Kディスプレイは、最新のラップトップでの使用に適しています。このディスプレイは、Thunderbolt 3を使用してモニターを駆動し、同時にUSB-Cを介してラップトップに85ワットの充電を提供します。AcerのXR342CK34インチ曲面ディスプレイは、必要なデスクスペースがあれば、超ワイドのトップマークを獲得します。
関連:iPadをサイドカー付きの外部Macディスプレイとして使用する方法
あなたのMacはそれを処理できますか?

Macが、必要な解像度とリフレッシュレートで外部ディスプレイを駆動するのに十分強力であることを確認することが重要です。これを行う簡単な方法の1つは、特定のモデルの技術仕様を確認することです。モデルを見つけるには、画面の右上隅にあるAppleロゴをクリックして、[このMacについて]を選択します。
AppleのWebサイト(「MacBookPro Retina mid-2012」など)で正確なモデルを検索し、「サポート」をクリックして技術仕様書を表示します。「グラフィックスとビデオのサポート」(または同様のもの)の下に、「組み込みディスプレイでフルネイティブ解像度を同時にサポートし、最大2つの外部ディスプレイで最大2560 x1600ピクセルをサポートする」のようなものが表示されます。
最近のMacBookProモデルは、4Kで4台、または5Kで2台の外部ディスプレイをサポートできます。一部の人々は、推奨数を超えるディスプレイを正常に接続しましたが、これは通常、パフォーマンスに大きな打撃を与えます。
適切なアダプターとドングルを入手する

使用しているMacによっては、追加のモニターを1つか2つ接続するために必要なものがすべて揃っている場合があります。かなり最近のMacBookをお持ちの場合は、HDMIまたはDisplayPort出力にアクセスするためにハブを購入する必要があるかもしれません。
遭遇する可能性が最も高いディスプレイ接続には、次の3つのタイプがあります。
- HDMI: Blu-rayプレーヤーとコンソールをテレビに接続するのと同じテクノロジーでビデオとオーディオを伝送できます。HDMI 1.4は30フレーム/秒(fps)で最大4Kの解像度が可能ですが、HDMI2.0は60fpsで4Kを実行できます。
- DisplayPort: ディスプレイ用のこの標準的なコンピューター接続タイプは、ビデオとオーディオを伝送できます。DisplayPortは、より高い帯域幅の接続でゲーマーに好まれることが多く、より高いリフレッシュレートを可能にし、したがって1秒あたりのフレーム数を増やします。
- Thunderbolt : IntelとAppleによって開発されたこの高速でアクティブな接続により、USB電力供給などの機能でラップトップを充電できます。また、デイジーチェーン接続で複数のThunderboltデバイスを順番に接続することもできます。
USB-Cハブをコネクタタイプに一致させる必要があります。CalDigitは、デュアルHDMIおよびその他のさまざまなポートを備えたミニドックを製造しています。また、OWCのThunderbolt 3デュアルDisplayPortアダプターのように、お金を節約してストレートアダプターを入手することもできます。HDMIまたはDisplayPortルートを使用する場合は、高額なケーブルにお金を無駄にしないように注意してください。
Thunderbolt3モニターはもう1つの優れた選択肢です。シンプルな「アクティブ」なThunderbolt3ケーブルを使用し、通常はラップトップを同時に充電します。Appleの公式ケーブルは40ドルで「公式に」サポートされていますが、Zikkoのケーブルのように、オンラインでその半分の価格のケーブルを見つけることができます。最大100ワットの充電をサポートする認定済みの40Gbpsケーブルを入手してください。
また、DVIおよびVGAモニターに出くわすかもしれませんが、これらは現在古くて時代遅れです。シングルリンクDVIは、1080pの解像度よりもわずかに優れた解像度しか管理せず、オーディオを伝送しません。VGAは非推奨のアナログ接続です。DVIまたはVGAモニターを接続する場合は、特定のアダプターも必要です。
ディスプレイを配置する

モニターを机の上に配置し、接続し、電源を入れたので、次はソフトウェアの側面を検討します。これは、ディスプレイ間で一貫したエクスペリエンスを作成する方法です。マウスカーソルが1つのディスプレイから別のディスプレイに、そしてそれらが配置されている順序で自然に流れるようにします。
外部ディスプレイを接続した状態で、[システム環境設定]> [ディスプレイ]を起動します。プライマリディスプレイ(MacBookまたはiMacの画面)で、[配置]タブをクリックします。検出されたすべての表示が図に表示されます。ディスプレイをクリックしたままにして、対応するモニターに赤い輪郭を表示します。両方に同じ画像が表示される場合は、「ミラー表示」のチェックを外してください。
次に、モニターをクリックしてドラッグし、机の上に置いたのと同じ順序でモニターを配置します。モニターは、画面の上下を含め、画面の任意の側にドラッグできます。モニター間のオフセットに注意してください。これは、カーソルが1つのディスプレイから別のディスプレイに移動するポイントに影響します。あなたが幸せになるまで、アレンジメントをいじってみてください。
解像度、カラープロファイル、および回転

[システム環境設定]> [ディスプレイ]を開くと、各ディスプレイの設定が表示されます。ここで、解像度やリフレッシュレートなどの設定を変更します。モニターのネイティブ解像度(推奨)を使用するには、解像度を「このディスプレイのデフォルト」のままにするか、「スケーリング」をクリックして、使用可能な解像度の完全なリストを表示します。
モバイル開発またはテキスト編集のためにモニターをポートレートモードで使用する場合は、[回転]ドロップダウンメニューで現在の角度を設定できます。モニターの関節の方向に応じて、90度または270度のいずれかを選択します。何らかの理由でモニターを逆さまに取り付ける場合は、180度を選択できます。
「カラー」タブをクリックして、ディスプレイがサポートするカラープロファイルのリストを表示します。公式にサポートされているプロファイルのリストを表示するには、[この表示のみのプロファイルを表示する]チェックボックスをオンにします。モニターがサードパーティのカラープロファイル(Adobe RGBなど)を明示的にサポートしていない限り、他の設定を使用すると不正確な色が発生する可能性があります。
マルチモニターとドック

複数のモニターを使用する場合、ドックの位置によって問題が発生する可能性があります。ドックは「プライマリ」ディスプレイにのみ表示されることになっていますが、ディスプレイの配置方法がこれに影響を与える可能性があります。プライマリディスプレイを変更するには、[システム環境設定]> [ディスプレイ]に移動し、[配置]タブをクリックします。
ディスプレイの1つには、画面の上部に白いバーがあります。この白いバーをクリックしてドラッグし、別のディスプレイをプライマリモニターとして設定します。画面の下部にドックを配置している場合は、プライマリモニターにドックが表示されます。

外部モニターがMacBookまたはiMacに接続する画面の側面にドックを設定すると、何をしてもドックが外部ディスプレイに表示されます。ドックをiMacまたはMacBookディスプレイに固定するように「強制」することはできません。ドックを使用するには、画面の下部にあるドックを使用するか、ディスプレイの配置を変更するか、外部ディスプレイを確認する必要があります。
ドックの配置は、[システム環境設定]> [ドック]で変更できます。
パフォーマンスとマルチディスプレイ
コンピュータの技術仕様に従ってサポートされているディスプレイの最大数を超えない場合でも、外部ディスプレイがパフォーマンスにどのように影響するかを検討する価値があります。あなたのMacは、特にグラフィックスに関しては、それほど多くの処理能力しか持っていません。
使用するディスプレイが多いほど、Macのパフォーマンスが低下します。Macでは、外部の4Kディスプレイ(3840 x 2160 = 8,294,400ピクセル)ではなく、外部の1080pディスプレイ(1920 x 1080 = 2,073,600ピクセル)を使用する方がはるかに簡単です。一般的な速度低下、吃音、熱出力の増加など、パフォーマンスの低下に気付く場合があります。
さらに、ビデオ編集などのGPUを多用するタスクでハードウェアにさらに負担をかけると、パフォーマンスの低下がさらに顕著になります。これらのタイプのタスクにMacを使用する場合、外部GPU(eGPU)が、外部ディスプレイを駆動して作業を完了するために必要な追加の電力を提供する場合があります。
外部モニターとMacBook

生産性のためにできる最善のことの1つは、MacBookに外部ディスプレイを追加することです(それを処理できる場合)。幸い、外部ディスプレイのみを使用することを選択できますが、そのためには予備のキーボードとマウスまたはMagicTrackpadが必要です。
外部ディスプレイをMacBookに接続し、通常どおりログインしてから、ラップトップの蓋を閉じるだけです。内部ディスプレイがスリープ状態になり、MacBookのキーボードとトラックパッドにアクセスできなくなりますが、外部ディスプレイが動かなくなります。
これにより、複数のモニターの駆動に関連するパフォーマンスの低下を軽減しながら、より大きな外部ディスプレイを利用できます。これは、通常はポータブルなMacBookから標準の「デスクトップ」エクスペリエンスを得るのに最適な方法です。唯一の欠点は、MacBookがキーボードを介したパッシブ冷却を妨げるため、閉じた位置でより多くの熱を発生する可能性があることです。
iPadをサイドカー付きのディスプレイとして使用する
iPadOS 13をサポートするiPadをお持ちの場合は、タブレットを外部ディスプレイとして使用することもできます。互換性のあるアプリを使用して、macOSでApplePencilを使用することもできます。これは、AppStoreから無料でダウンロードできるmacOS10.15Catalinaの多くの新機能の1つです。