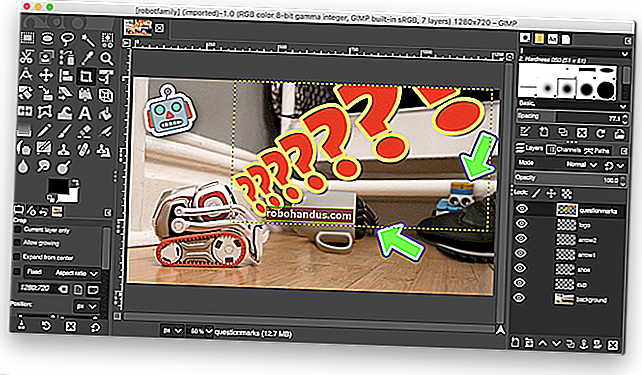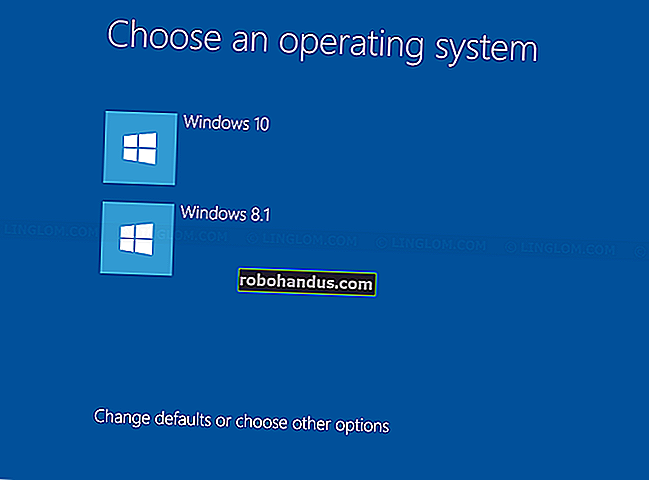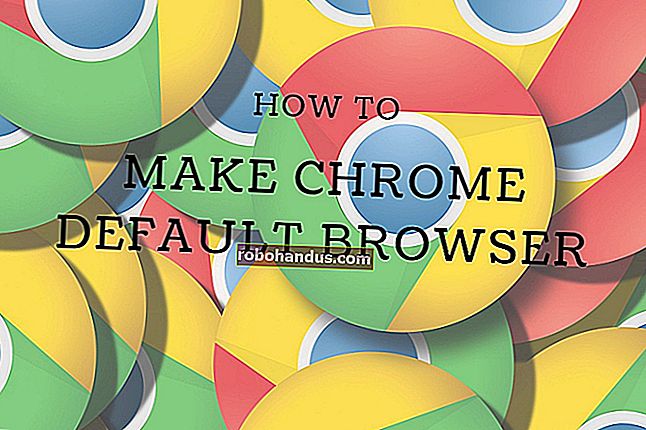Windowsで画像や写真のサイズを変更する方法

ほとんどの画像表示プログラムには、画像のサイズを変更するのに役立つ機能が組み込まれています。これが、Windows用のお気に入りの画像サイズ変更ツールです。組み込みのオプション、いくつかのサードパーティアプリ、さらにはブラウザベースのツールを選択しました。
たぶん、あなたは写真の小さいバージョンをFacebook(とにかくアップロードするときに自動的にそしてひどくそれをする)または他のソーシャルサイトにアップロードする必要があるでしょう。それほどばかげて大きすぎない画像をメールに含めたいと思うかもしれません。または、ブログの投稿やWord文書に適切なサイズの画像を含めることもできます。理由が何であれ、画像のサイズを変更することはまったく難しくありません。1つの画像だけのサイズを変更する必要がある場合でも、バッチ全体のサイズを一度に変更する必要がある場合でも、Windowsでこれを行うためのお気に入りのツールをまとめました。
画像のサイズ変更に関するクイックノート
サイズ変更された画像の品質は、実際にはサイズ変更する元の画像によって異なります。写真は、最初から詳細がたくさんあるため、少なくとも画像のサイズを縮小する場合に最適になる傾向があります。高解像度の写真は、より大きなサイズに拡大する可能性が高くなりますが、それでも限界があります。写真を拡大しすぎると、物事が粗くなり始めます。
サイズ変更された写真の例を次に示します。元の画像は2200×1938ピクセルでしたが、400×352にトリミングしました。画像は鮮明で、細部はまだ残っています。

PCやモバイルデバイスで撮ったスクリーンショット、またはテキストを含む画像で作業している場合、サイズ変更はひどくうまく機能しない傾向があります。これは、1920×1040ピクセルで撮影し、サイトに合わせて600×317にサイズ変更したスクリーンショットの例です。

物事の大まかな外観を表示したいだけで、詳細はそれほど表示したくない場合は問題ありません。そのため、下の画像のように、記事のサイズを変更するよりもスクリーンショットを切り抜くことをお勧めします。

それでは、これで、画像のサイズ変更に使用できるWindowsツールに移りましょう。
組み込み:ペイントを使用して写真のサイズを変更する
ペイントは、1985年のバージョン1.0以降、Windowsの定番となっています。以前に使用したことがある可能性があります。ペイントは、最も一般的なファイルタイプ(BMP、PNG、JPG、TIFF、およびGIF)を開き、画像のサイズを変更するための非常に簡単なアプローチを提供します。
ペイントで、[ファイル]メニューを開き、[開く]コマンドをクリックして画像を開きます。

サイズを変更する画像を見つけて選択し、[開く]ボタンをクリックします。

ペイントツールバーの[ホーム]タブで、[サイズ変更]ボタンをクリックします。

ペイントでは、パーセンテージまたはピクセルでサイズを変更するオプションがあります。デフォルトではパーセンテージを使用しますが、大まかなサイズ変更には問題ありません。特定のものが必要な場合は、ピクセルの使用に切り替える必要があります。水平値または垂直値を入力すると、ペイントは元の画像のサイズを維持するために他の値を自動的に作成します。
必要なパーセンテージまたは目的の寸法を選択し、[OK]ボタンをクリックします。

一度に1つの画像のサイズを変更するだけで、サードパーティのアプリをインストールしたくない場合、Paintはかなり適切なサイズ変更ソリューションです。
注:2017年の時点で、Paintは、Microsoftによって開発されなくなったアプリの非推奨リストに追加されました。代わりに、PaintをPaint3Dに置き換えています。ただし、ペイントはしばらくの間なくなることはなく、Windowsストアからダウンロードすることもできます。
サードパーティのアプリ:PicPickを使用して、写真やその他のサイズを変更します
PicPickは、Paintと似たようなインターフェイスを備えていますが、より優れた編集ツールや注釈ツール、ソリッドスクリーンキャプチャユーティリティなど、内部に多くの機能が詰め込まれています。個人使用は無料で、商用使用ライセンスは約$ 25です。
PicPickスプラッシュ画面で、[既存の画像を開く]リンクをクリックし、サイズを変更する画像を見つけます。エクスプローラーから開いているPicPickウィンドウに画像をドラッグすることもできます。

ツールバーの「サイズ変更」ボタンをクリックし、ドロップダウンメニューの「画像のサイズ変更」をクリックします。

PicPickを使用すると、パーセンテージまたはピクセルでサイズを変更できます。デフォルトではパーセンテージを使用します。これは大まかなサイズ変更に適しています。特定のサイズにサイズ変更する必要がある場合は、ピクセルの使用に切り替えてください。幅または高さの値を入力すると、PicPickは他の値を自動的に設定して、元の画像のサイズを維持します。[アスペクト比を維持する]チェックボックスをオフにすると、これを無効にできますが、なぜ必要なのかはわかりません。
必要なパーセンテージまたは目的の寸法を選択し、[OK]ボタンをクリックします。

PicPick(さらに言えばPaint)は、一度に1つの画像のサイズを変更するという優れた仕事をしますが、同じサイズにサイズ変更する必要のある画像がたくさんある場合があります。そのために、次のいくつかのツールに目を向けます。
サードパーティアプリ:IrfanViewを使用して、一度に大量の画像のサイズを変更します
IrfanViewは何よりもまず画像ビューアであり、すばらしいものです。高速で軽量であり、存在するほぼすべての画像形式(多くのオーディオおよびビデオ形式でも)を開くことができます。そして何よりも、それは無料です。
PicPickのような画像エディタの編集ツールや注釈ツールはあまり含まれていませんが、画像のサイズ変更、トリミング、回転をすばやく行うには最適です。そして、その機能を拡張する利用可能なプラグインがたくさんあります。
IrfanViewで単一の画像のサイズを変更する
IrfanViewで単一の画像のサイズを変更するには、[画像]メニューを開き、[サイズ変更/リサンプル]コマンドをクリックします。

特定の寸法(ピクセル、センチメートル、またはインチ)またはパーセンテージでサイズを変更できます。IrfanViewはデフォルトで寸法を使用します。これは、画像を特定のサイズにする必要がある場合に最適ですが、大まかなサイズ変更のためにパーセンテージに切り替えることができます。幅または高さの値を入力すると、IrfanViewは自動的に他の値を設定して元の画像のサイズ。[アスペクト比(比例)を保持する]チェックボックスをオフにすると、これを無効にできます。
画像の新しいサイズ(またはパーセンテージ)を入力し、[OK]ボタンをクリックします。

それでおしまい。新しい画像のサイズが変更され、使用できるようになりました。
IrfanViewで一度に画像のバッチのサイズを変更する
一度に変換する必要のある複数の画像がある場合、IrfanViewにはバッチツールが組み込まれています。バッチツールは、IrfanViewに含まれるほぼすべての機能を適用するために使用できるため、操作が少し混乱する可能性があります。しかし、一度コツをつかんで、どのオプションを使用するかを理解すれば、それはすでに優れた製品への素晴らしい追加です。
[ファイル]メニューを開き、[バッチ変換/名前の変更]コマンドをクリックします。

次に、右側のペインで、サイズを変更する画像に移動して選択し、[追加]ボタンをクリックします。画像を追加したら、左側にある[詳細]ボタンをクリックします。

次のウィンドウには多くの機能があり、少し目が痛いです。画像のサイズ変更に必要なオプションは左側にあるので、ここで注目します。

[サイズ変更]チェックボックスをオンにして、すべての画像に必要な新しいサイズを入力します。ここでのオプションは、単一の画像のサイズを変更するときに表示されるものと同じです。設定が完了したら、[OK]ボタンをクリックして[詳細設定]ウィンドウを閉じます。

メインのバッチ変換ウィンドウに戻り、出力ディレクトリをメモします。ここに、サイズが変更された新しい画像が保存されます。必要に応じて、別のフォルダを選択するか、[現在の([検索])ディレクトリを使用する]ボタンをクリックして、新しい画像を元の画像と同じフォルダに保存することができます。そして心配しないでください、あなたのオリジナルはデフォルトで保持されます。

最後に、「バッチの開始」をクリックして、すべての画像を変換します。

Web上:BulkResizePhotosを使用してクイックバッチサイズ変更
さらに別のプログラムをダウンロードしてコンピューターにインストールする必要がない場合(または自分のPCを使用していない場合)、Webブラウザーだけでアクセスできるオンラインサイズ変更ツールがたくさんあります。私たちのお気に入りの1つはBulkResizePhotosです。これは、画像のサイズ変更、編集、切り抜き、圧縮を可能にする無料のサービスです。また、サーバーに画像をアップロードしないため、非常に高速です。画像がコンピュータから離れることはありません。
サイトで「画像を選択」ボタンをクリックし、サイズを変更する画像を見つけて選択します。一度に1つの画像または数百の画像を選択できます。準備ができたら「開く」ボタンをクリックします。

次の画面で、画像のサイズ変更方法(縮尺、最長辺、幅、高さ、または正確なサイズ)を選択できます。オプションを選択し、必要なサイズを入力して、[サイズ変更の開始]ボタンをクリックします。

画像のサイズが変更されると、画像はダウンロードフォルダ(またはブラウザからのダウンロードを保存するために設定したフォルダ)に保存されます。
言及しなかったお気に入りのツールはありますか?コメントで教えてください!