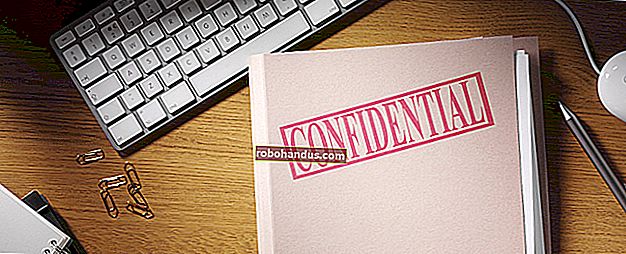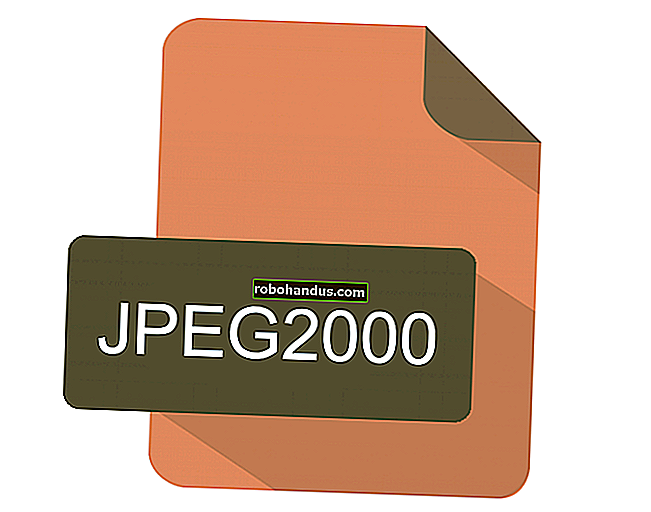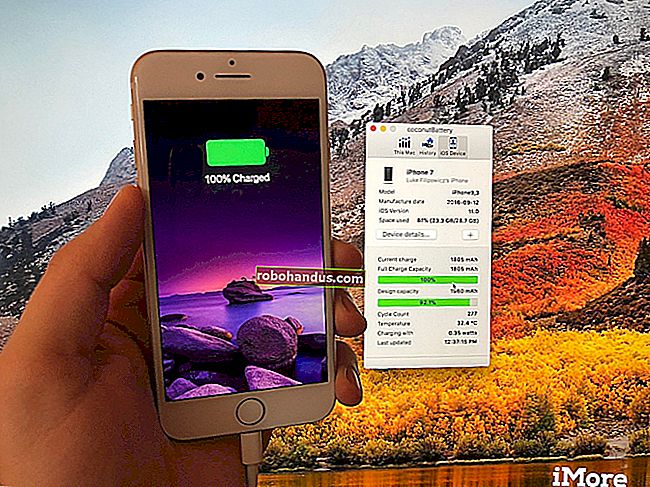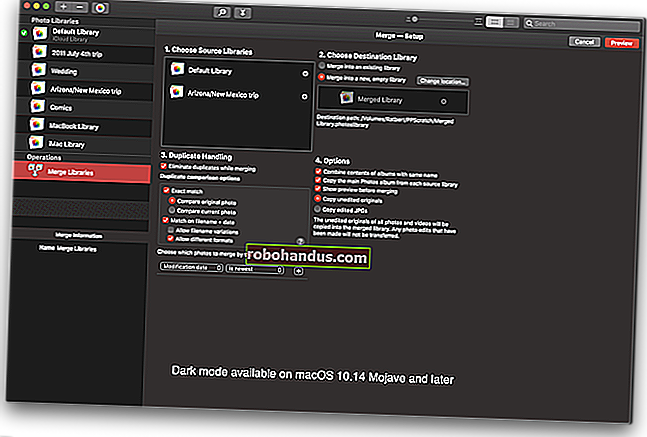Windows10で画面の自動回転を無効にする方法

スマートフォンと同じように、コンバーチブルPCまたはタブレットを使用している場合、Windows10はディスプレイを自動的に回転させることができます。必要に応じて、画面の回転を所定の位置にロックできます。
画面の自動回転は、加速度計が組み込まれているデバイスでのみ使用できます。Windowsは、このハードウェアコンポーネントを使用して、画面の現在の物理的な向きを決定します。
回転のオンとオフを切り替える方法
アクションセンターには、自動回転のオンとオフを切り替えるクイックアクションタイルがあります。開くには、画面右下のタスクバーにある通知アイコンをクリックするか、Windows + Aを押します。

アクションセンターペインの下部にある[回転ロック]タイルをクリックまたはタップして、回転ロックを有効にします。これにより、画面が自動的に回転するのを防ぎ、画面を現在の向きにロックします。
回転ロックは、タイルが強調表示されている間は有効になり、暗くなっている間は無効になります。
このタイルが表示されない場合、デバイスはおそらく自動画面回転をサポートしていません。アクションセンターをカスタマイズする際に、そのタイルを削除して、再度追加する必要がある可能性もあります。

設定アプリから回転ロックを切り替えることもできます。これを行うには、[設定]> [システム]> [ディスプレイ]に移動します。下にスクロールして「回転ロック」スライダーを見つけ、「オン」の位置に設定します。「オフ」に切り替えると、回転ロックが無効になり、画面の自動回転が有効になります。

回転ロックがグレー表示されるのはなぜですか?
場合によっては、設定アプリの[回転ロック]クイックアクションタイルと[回転ロック]トグルがグレー表示されることがあります。
コンバーチブルPCを使用している場合、これはデバイスがラップトップモードのときに発生します。たとえば、360度のヒンジを備えたラップトップを使用している場合、通常のラップトップモードでは、回転ロックはグレー表示されます。画面が取り外し可能なデバイスをお持ちの場合、画面がキーボードに接続されている間、回転ロックはグレー表示されます。これは、標準のラップトップモードでは、画面が自動的に回転することはないためです。
デバイスをタブレットモードに変換すると(たとえば、360度のヒンジを備えたデバイスで画面を完全に元に戻す、または画面をキーボードから切断するなど)、自動回転が有効になり、回転ロックオプションが次のようになります。利用可能です。

デバイスがタブレットモードで画面が自動的に回転しているときでも回転ロックがグレー表示されたままの場合は、PCを再起動してみてください。これはおそらくバグです。