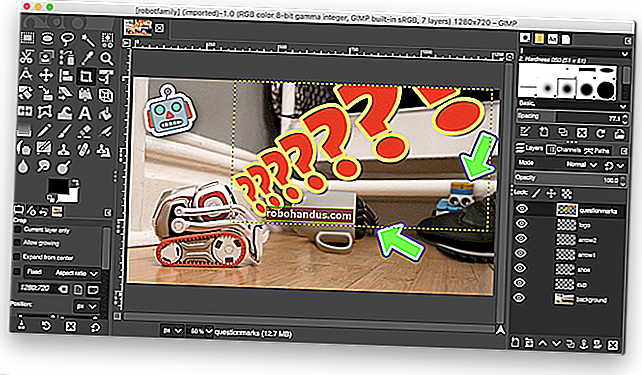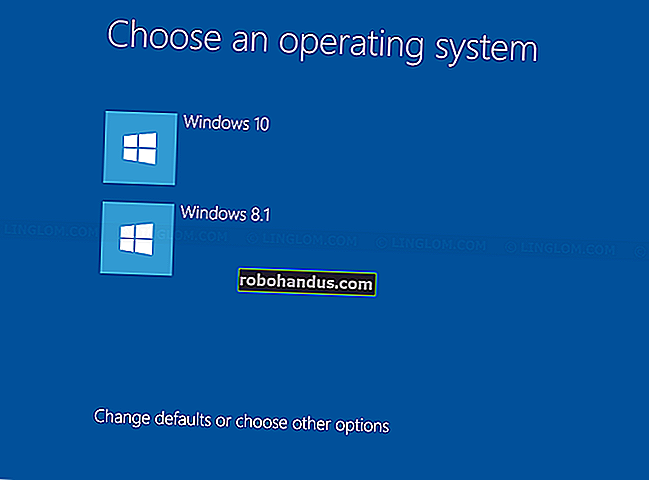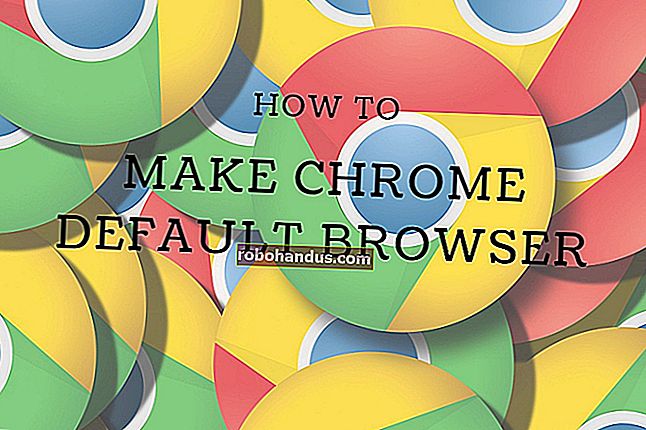Windowsパスワードを変更する方法

Windowsアカウントのパスワードは、ローカルユーザーアカウントのパスワードでも、Microsoftアカウントと同じパスワードでもかまいません。どちらを使用していても、設定アプリから変更して、別のパスワードでサインインできます。
また、MicrosoftのWebサイト(Microsoftアカウントの場合)からパスワードを変更したり、サインイン画面から忘れたパスワードを変更したりすることもできます。
設定アプリからパスワードを変更する
パスワードは、ローカルパスワードであろうと、Microsoftアカウントのパスワードであろうと、設定アプリから変更できます。[スタート]ボタンをクリックして、[スタート]メニューの左端に表示される「歯車」アイコンを選択します。これにより、設定アプリが開きます。

または、以前に設定アプリを固定したことがある場合は、タスクバーの歯車アイコンをクリックします。
設定アプリが開いたら、「アカウント」タイルを選択します。

アプリはデフォルトで「あなたの情報」に開きます。左側の「サインインオプション」をクリックしてから、右側の「サインインオプション」の下にリストされている「パスワード」エントリをクリックします。パスワードエントリが展開され、クリックして続行する「変更」ボタンが含まれます。

顔認識カメラを見たり、指をスワイプしたり、PINまたはパスワードを入力したりするなど、本人確認の手順に従います。確認したら、現在のパスワードに続けて新しいパスワードを入力します。
「次へ」ボタンをクリックして終了します。

Microsoftアカウントのパスワードをオンラインで変更する
設定アプリの[サインインオプション]ウィンドウ([設定]> [アカウント]> [サインインオプション])には、[Microsoftアカウントのパスワードの変更]リンクがあります。基本的にBingに送信され、オンラインでパスワードを変更する方法が説明されます。

まず、現在のパスワードを使用して、会社のWebサイトでMicrosoftアカウントにサインインします。サイトが読み込まれたら、上部に表示されている[セキュリティ]オプションをクリックします。次のページに「パスワードの変更」オプションと「変更」リンクが表示されます。

そのリンクをクリックして、現在のパスワードに続けて新しいパスワードを入力します(2回)。終了するには、「保存」ボタンをクリックします。

サインイン画面からパスワードを変更する
この方法は、忘れたパスワードを使用してサインインに失敗した後にのみ開始されます。Enterキーを押して間違ったパスワードを送信すると、パスワード入力フィールドの下に「パスワードのリセット」リンクが表示されます。リンクをクリックします。

Windowsはあなたにあなたの身元を確認するように頼みます。Microsoftアカウントを使用している場合は、アカウントに関連付けられている電話番号に送信されるコードを提供する必要がある場合があります。ローカルアカウントのセキュリティの質問を設定した場合は、それらの質問に答える必要があります。

情報を入力したら、矢印ボタンをクリックして新しいパスワードを作成し、確認します。