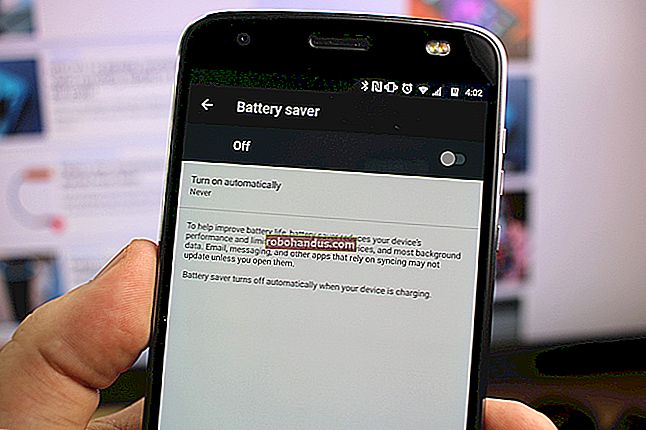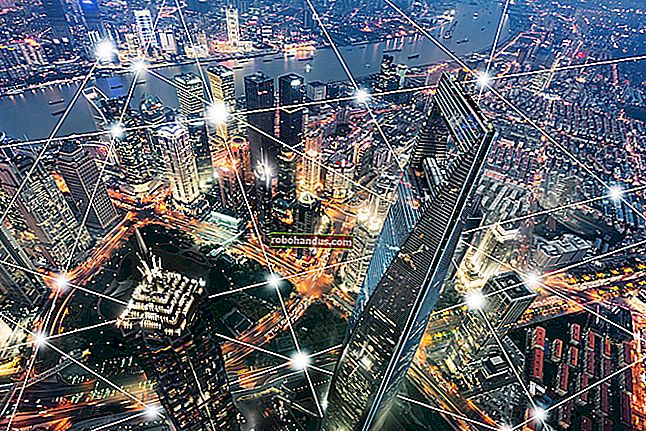AndroidでiCloudサービスにアクセスする方法

Appleユーザーは、メモ、写真、連絡先、設定をiCloudストレージに保存し、複数のAppleデバイス間で同期することができます。AndroidでiCloudデータにアクセスするのは難しいプロセスですが、それは可能です。方法は次のとおりです。
まず、制限に注意する必要があります。Appleは、設計上、他のApple以外のデバイスとは一般的にうまく機能しません。Mac、iPhone、iPadでiCloudを簡単に使用できますが、iCloud用の公式Androidアプリがすぐに表示されることはありません。
AndroidでiCloudOnlineを使用する
AndroidでiCloudサービスにアクセスするためにサポートされている唯一の方法は、iCloudWebサイトを使用することです。アクセスはまだかなり制限されています。最初は、保存した写真とメモ、および「iPhoneを探す」サービスにのみアクセスできます。
まず、AndroidデバイスでiCloud Webサイトにアクセスし、AppleIDとパスワードを使用してサインインします。

iCloudアカウントで2要素認証を設定している場合、サインインを許可するコードを受け取るには、アカウントにmacOS、iOS、またはiPadOSデバイスを接続する必要がある場合があります。
その場合は、Androidでのサインインプロセス中にAppleデバイスに表示されるコードを入力します。

iCloud Webサイトでは、サインインに使用しているブラウザを信頼するかどうかを尋ねられます。デバイスが自分のものである場合は、[信頼]ボタンを押してください。別のiOS、iPadOS、またはmacOSデバイスで再度サインインします。
それ以外の場合は、[信頼しない]または[今すぐしない]をタップして、デバイスを信頼せずに続行します。

AndroidでiCloud写真、メモ、iPhoneを探すを使用する
サインインの詳細が正しければ、Androidに(かなり制限された)iCloudダッシュボードが表示されます。
「アカウント設定」をタップしてAppleアカウント設定にアクセスするか、リストされている3つのアイコンのいずれかを選択して、メモ、写真、またはiPhoneを探すサービスにアクセスできます。

これらは、Appleがモバイルブラウザを使用してAndroidデバイスで簡単に表示できる唯一のサービスです。
iCloud写真へのアクセス
「写真」アイコンを押すと、保存したiCloud写真が表示されます。
「アップロード」ボタンをタップすると、新しい写真をアップロードできます。アイテムのいずれかを選択して、iCloudストレージからアイテムを表示または削除するか、ローカルファイルとしてAndroidデバイスにダウンロードします。

iCloudノートへのアクセス
「メモ」アイコンを押すと、保存したiCloudメモが表示されます。
iCloud Photosと同様に、このセクションはモバイル表示用に最適化されています。既存のメモを表示、編集、削除するか、左上隅の[追加]ボタンをタップして新しいメモを作成できます。

Androidで「iPhoneを探す」を使用する
iCloud Webサイトを使用してAndroidで簡単にアクセスできる最後のサービスは、「iPhoneを探す」サービスです。メインのiCloudダッシュボードの「iPhoneを探す」アイコンをタップして開始します。
この段階で、Appleアカウントのパスワードを再入力し、6桁の認証コードを入力する必要がある場合があります。

確認すると、アカウントに接続されているAppleデバイス(iOS、iPadOS、macOSデバイスを含む)のリストが表示されます。リストされているデバイスのいずれかをタップして、最後に表示された場所と現在アクティブかどうかを確認します。
「サウンドの再生」ボタンを押してデバイスを見つけるか、「iPhoneを消去」、「iPadを消去」、または「Macを消去」を押してデバイスをリモートでワイプします。デバイスを紛失した場合は、紛失モード機能を使用して、Appleデバイスの画面にメッセージを表示することもできます。
関連:iPhone、iPad、またはMacの「ロストモード」とは何ですか?
これを行うには、「ロストモード」ボタンを押します。

Androidで他のiCloudサービスを使用する
一部のiCloudサービスにはサードパーティのアプリでアクセスできますが、これらのアプリは公式ではなく、iCloudへのアクセスの品質と成功は異なります。
アクセスするのが最も簡単なサービスは、iCloudメールアカウントです。Gmailまたは別のメールアプリを使用して、AndroidでiCloudメールアクセスを設定できます。これにより、Androidデバイスを使用してiCloudメールアカウントとの間でメールを送受信できるようになります。
関連:AndroidでiCloudメールアクセスを設定する方法
他のサービスはiCloudWebサイトからアクセスできますが、それらを表示するにはブラウザのデスクトップモード機能に切り替える必要があります。私たちはそれをシュガーコートしません。これは、大きなモバイルディスプレイを持っている場合でも、iCloudカレンダーや連絡先を表示する最も簡単な方法ではありません。それでも機能するはずですが、iOSまたはiPadOSデバイスで見られるのと同じユーザーエクスペリエンスを期待しないでください。
これらのiCloudサービスをAndroidで使用するには、Chrome forAndroidを使用してiCloudWebサイトにサインインします。サインインしたら、右上隅にあるハンバーガーメニューアイコンをタップして、[デスクトップサイト]チェックボックスを選択します。
これにより、モバイルページがキャンセルされ、同等のデスクトップバージョンのiCloudWebサイトが読み込まれます。

ページは読みにくくなりますが、iCloudサービスの全範囲が表示されます。この時点でナビゲーションを改善するために、Androidデバイスで横向きモードに切り替えることをお勧めします。
ここから、いずれかのサービスをタップしてアクセスします。たとえば、「リマインダー」をタップすると、保存したiCloudリマインダーのリストが読み込まれます。

これはサポートされているビューモードではないため、Androidでのこれらのサービスの機能は異なる場合があります。これらのサービスをナビゲートするのは難しいですが、この表示モードを使用して、保存した連絡先、カレンダー、およびiCloudドライブのファイルストレージにアクセスできるはずです。
PagesやNumbersなどの他のサービスは、技術的にロードしてファイルを表示できるようにする必要がありますが、意味のある方法で使用することはできません。
AndroidにプログレッシブウェブアプリとしてiCloudをインストールする
AndroidでiCloudサービスを定期的に使用したい場合は、プログレッシブWebアプリ(PWA)としてホーム画面に追加する価値があるかもしれません。これにより、最初にChromeを開かなくても、「本物の」アプリのようにiCloudページを開くことができます。
これを行うには、AndroidChromeブラウザでiCloudWebサイトにアクセスします。右上隅にあるハンバーガーメニューアイコンをタップし、[ホーム画面に追加]オプションを選択します。

iCloudPWAに適切な名前を付ける必要があります。デフォルトの「iCloud」名を使用するか、名前を変更してから、「追加」ボタンをタップして確認します。

次に、ホーム画面に表示されるアイコンを長押ししてドラッグし、最適な場所に配置する必要があります。画面上の手順は、Androidのバージョンによって異なる場合があります。
または、ホーム画面に自動的に配置されるアプリの「追加」ボタンをタップします。

これにより、iCloudアイコンがAndroidのホーム画面に追加されます。このアイコンをタップすると、完全に分離されたアプリのような環境でiCloudが読み込まれます。

PWAを使用してデスクトップモードに切り替えることはできないため、iCloudの写真、メモ、およびiPhoneを探すサービスへのアクセスに制限されます。
Androidでアクセスできる可能性のあるiCloudサービスのリストをカバーしましたが、一部は手の届かないものです。AndroidでiMessageを使用することはできません。また、AndroidでAppleAirDropを使用することもできません。
関連:WindowsPCまたはAndroidフォンでiMessageを使用できますか?
これらのサービスの代わりに、WhatsAppやSnapdropなどのクロスプラットフォームの代替手段を使用する必要があります。