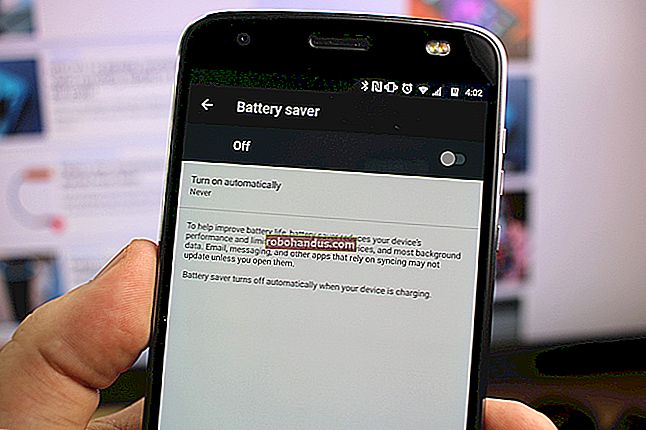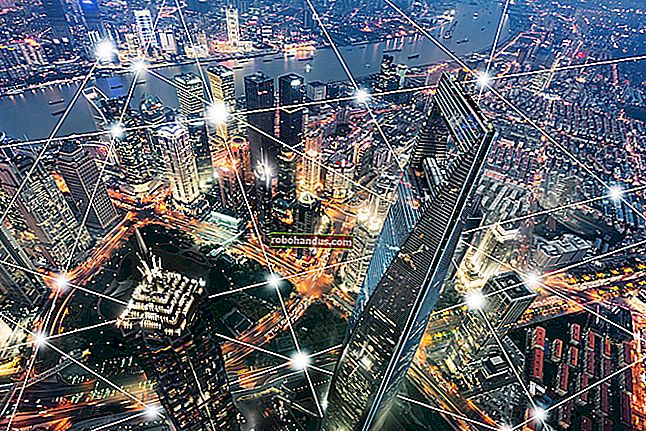Oculus Go、Rift、HTC Vive、Gear VR、またはDaydreamでビデオを視聴する方法

Oculus Go、Oculus Rift、またはHTC Viveを使ってゲームをプレイすることもできますが、VRは真剣に没入型のビデオ視聴体験を提供することもできます。通常の2D映画、3D映画、完全な360度VR制作など、VRヘッドセットで映画を視聴する方法は次のとおりです。
Oculus Go、Rift、Vive、Daydream、またはGear VRでVRビデオを視聴する方法についての説明があります。該当するセクションに到達するまで、スクロールし続けてください。
なぜ私はこれをしたいのですか?
VRがもっとたくさん作られているのに、なぜビデオを見るのですか?えーと…本当にかっこいい!あなたの視野を完全に満たす100インチの湾曲したテレビで3D映画を見ていると想像してみてください。それは、バーニー・スティンソンのテレビを頭に固定するようなものです。

ただし、欠点もあります。VRはまだ揺籃期にあり、ヘッドセットの解像度は最高品質のビデオを提供するのに十分ではありません。ゲームの場合と同様に、ピクセルを確実に見ることができ、ムービーにはその「網戸効果」があります。また、1時間ほどで目が痛くなり、1時間半でストラップが頭を痛め始めました。もちろん、マイレージは異なる場合がありますが、完全な映画を見るにはおそらく理想的ではありません。ただし、これまでに見たことのない方法でお気に入りのシーンを視聴したり、3DまたはVRで表示することを目的とした短いビデオを視聴したりするのには最適です。
それで、トロンレガシーライトサイクルの戦いを巨大な顔の3Dで見ることに夢中になったら、それを実現する方法を説明します。
VRヘッドセットで視聴できる4種類のビデオ
VRで視聴できるビデオには4種類あり、それぞれ異なるソースから入手できます。
- 通常の2Dビデオ:これらは、YouTubeで見られる通常のビデオ、またはDVDやBlu-rayディスクからのリッピングです。
- 3Dビデオ:劇場で3D映画を見たことがありますが、それらの3D映画はBlu-rayでも購入できます。それらをVRで視聴するには、その3D Blu-rayを「サイドバイサイド」または「オーバーアンダー」形式にリッピングできます。これは、VRヘッドセットで3Dで再生できます。(通常、フル解像度で各目を含むフルSBS、またはサブサンプリングされたハーフ解像度で各目を含むハーフSBSのいずれかを選択できます。フルSBSビデオは著しく高品質ですが、より多くのハードドライブスペースを占有します。再生するグラフィックスパワー。)
- 180度または360度のビデオ:これらのタイプのビデオはかなり新しいものですが、YouTubeで多くのビデオをチェックしたり、他のソースからダウンロードしたりできます。2Dモニターでは、マウスを使用してビデオをドラッグしてさまざまなビューを表示できますが、OculusRiftまたはHTCViveで再生すると、ヘッドセットのヘッドトラッキングを使用して実際に見回すことができます。とても良いですね。
- フルVRビデオ:このフォーマットは、3Dと180度または360度の映像を組み合わせて、完全に没入型の3Dヘッドトラッキング体験を実現します。YouTubeでいくつか無料で視聴したり、VideoBlocksなどの企業からビデオデモを購入したりできます。正直なところ、現在出回っているVRビデオのほとんどはポルノです。
2Dおよび3D映画ほど多くの360およびVRビデオはありませんが、VRが成長し続けるにつれて、選択も増えていきます。
Oculus Goヘッドセットに映画やビデオをどのように入手しますか?

RiftまたはViveヘッドセットで映画を見たい場合は、映画をPCに置いて、この記事のさらに下の手順を使用して再生します。ただし、Oculus Goヘッドセットを使用している場合は、すべてが自己完結型であり、PCにまったく接続されません。では、どのようにして映画をヘッドセットに載せますか?オプションは次のとおりです。
- 組み込みのブラウザアプリを使用できます。このアプリは、下部のメニューを使用して起動できます。プライベートブラウジングモードを使用していることを確認し、履歴を消去する方法と、ダウンロードしたものを削除する方法を学びます。ファイル。Linuxファンクラブのビデオのように、恥ずかしいことを見ている場合に備えて。ビデオを取得しているサイトによっては、通常、ダウンロードせずにストリーミングすることができます。
- ファイルをPCにダウンロードし、USBケーブルを使用してOculusヘッドセットに直接コピーするか、SkyboxVRを使用してPCまたはMacからOculusGoにストリーミングします。使い方の説明を読み続けてください。
重要な注意:ウェブサイトから直接ストリーミングしている場合は、ムービーの再生が開始されたら必ずクリックし、HQアイコンをクリックして、HDまたは可能な限り最高の解像度に変更してください。ほとんどのサイトはデフォルトで非常にぼやけた解像度になっていますが、手動で選択するとHDになります。
Oculus Go、Daydream View、またはGearVRでビデオを視聴する方法

VRビデオの視聴に関しては、いつでもブラウザでストリーミングコンテンツを表示したり、ローカルビデオを視聴したり、アプリストアで支払ったものをすべて視聴したりできます。しかし、ダウンロードしたコンテンツを視聴する場合は、SkyboxVRなどの他のオプションを検討する必要があります。
注: Plexサーバーを入手しましたか? Plexクライアントは、ストアからそれぞれのリンク(Gear VR、Daydream、またはOculus Go)からインストールして、サーバーに接続するだけです。それがほとんどすべてです。 VRビデオをPlexサーバーにミックスしたくない場合、またはヘッドセット自体に直接ダウンロードしたコンテンツを再生したい場合は、代わりにSkybox VRPlayerを使用することをお勧めします。
Skyboxは、あらゆる目的と目的のために、コンテンツライブラリであり、デジタルVRシアターです。デバイス上のローカルビデオをカタログ化し、DaydreamViewまたはGearVRでVRに必要なほとんどすべてのものを視聴できるようにします。アプリをインストールして、その機能を実行するだけです。ただし、ここが最良の部分です。携帯電話にローカルに保存されている動画だけでなく、携帯電話と同じWi-Fiネットワーク上にある限り、AirScreenプラグインを使用してPCから動画をストリーミングすることもできます。
まず、SkyboxクライアントをOculus Go、Daydream、またはGear VRのストアから入手して、VRヘッドセットにインストールします。ヘッドセットにローカルでビデオを既に持っている場合、それはあなたがする必要があるすべてです。
PCにビデオがある場合は、Skyboxのダウンロードセクションに移動して、コンピューター(PCまたはMac)のクライアントを入手します。注:Windowsクライアントは64ビットのみです。ダウンロードしたら、先に進んでクイックインストールします。

Skyboxの使用は非常に簡単です。「開く」ボタンをクリックするだけで、ファイルまたはフォルダーをライブラリに追加できます。次に、プレーヤーウィンドウにドラッグアンドドロップすることもできます。

入力には少し時間がかかりますが(特に、かなりの数のビデオがあるフォルダーを選択した場合)、完了すると、すべてがSkyboxに表示されます。
PCに接続するには、左側のAirScreenボタンをクリックして、[デバイスの検索]を選択します。PCを見つけるのにそれほど時間はかからないはずです。

PCが検出されると、ボタンとして表示されます。それをクリックして接続します。ブーム—PCのSkyboxライブラリに追加したすべてのビデオを表示する準備が整いました。

Skyboxがムービーを正しく表示しない場合の修正
ムービーが正しく表示されない場合は、クリックしてメニューを表示し、立方体アイコンを使用して再生オプションを調整する必要があることに注意してください。サイドバイサイドと180または360フォーマットから選択できます。よくわからない場合は、画像が正しく表示されるまでオプションを変更し続けてください。

それ以外の場合は、設定ボタンを使用してアスペクト比などを変更できます。
OculusRiftまたはHTCViveでビデオを視聴する方法

更新:この記事を最初に書いたときから、Skybox VRプレーヤーは本当に改善されており、最初にテストする価値があります。これは主に、完全に無料で、ローカル再生だけでなく、別のネットワークからネットワークを介してストリーミングする機能も備えているためです。 PC。 Oculus Rift Storeからダウンロードするか、Viveユーザーの場合はSteamで入手できます。再生を微調整するための多くのオプションを備えた素晴らしいアプリです。
以前にOculusGoで気付いたように、ムービーが正しく表示されない場合は、クリックしてメニューを表示し、キューブアイコンを使用して再生オプションを調整し、180または360を選択して、通常と並べて選択する必要があります。よくわからない場合は、画像が正しく表示されるまでオプションを変更し続けてください。映画がまったく再生されない場合は、K-Liteコーデックパックをインストールして動作させる必要がある場合もあります。インストーラーのクラップウェアに注意してください。

Skyboxが機能しない場合は、前の選択を読み続けてください。
Whirligigを使用してOculusRiftまたはHTCViveでビデオを視聴する方法
VRで動画を視聴するためのアプリはいくつかありますが、いくつかテストした後、Whirligigに落ち着きました。彼らのウェブサイトで古い無料バージョンをダウンロードするか、Steamで$ 4バージョンを入手することができます。これは、時折更新、改善、新機能を取得します。私は間違いなく4ドルのバージョンを購入することをお勧めしますが、無料バージョンを試して、最初にお茶かどうかを確認することができます。(無料版は大きなファイルを再生するときに途切れることがあることに注意してください。)
関連:Oculus RiftでSteamVRゲーム(およびその他のOculus以外のアプリ)をプレイする方法
Oculus Riftを使用している場合は、最初に不明なソースを有効にして、SteamVRがOculusRiftヘッドセットを使用できるようにする必要があります。デフォルトでは、RiftはOculusストアのアプリのみを許可します。つまり、SteamVRおよびSteamゲームは機能しません。
Steamで4ドルバージョンのWhirligigを購入する場合は、ベータ版を選択することもお勧めします。Whirligigはまだ開発中であり、可能な限り最高の再生が必要な場合は、最新の改善がすべて加えられたベータ版が必要になります。PC上のWhirligigの古い非ベータ版では、大きくて完全なSBSビデオが途切れていることがわかりましたが、最新のベータ版では問題なく再生されました。
したがって、Whirligigを購入した後、Steamを開き、[ライブラリ]タブに移動して、サイドバーの右上隅にある[ゲーム]をクリックします。「ソフトウェア」をクリックして、ライブラリでWhirligigを見つけます。

次に、SteamのサイドバーでWhirligigを右クリックし、[プロパティ]に移動します。「Betas」タブをクリックし、ドロップダウンメニューで最新のベータ版を選択します。Whirligigは可能な限り最新のバージョンに更新されます。

最後に、視聴する予定のビデオによっては、K-Liteコーデックパックをダウンロードしてインストールする必要がある場合があります。基本バージョンをインストールすることをお勧めします。必ず「エキスパート」ラジオボタンをクリックして、細心の注意を払ってください。K-Liteにはクラップウェアがバンドルされています。ウィザード中にインストールを拒否する必要があります。

それが完了したら、選択したVR環境でWhirligigを起動すると、Whirligigのヘッズアップオーバーレイが表示されます。Whirligigのメニューは、HTC Viveのタッチパッド、Xbox 360またはOneコントローラー、またはマウスとキーボードを使用して制御できます。どのゲームパッドよりもはるかに簡単なので、マウスとキーボードを使用することを強くお勧めします。
ビデオを見るには、メニューの左上隅にある[参照]ボタンをクリックします。ハードドライブを参照してビデオファイルを選択することができます。(Whirligigは、設定でYouTubeリンクもサポートしていると主張していますが、この記事の執筆時点では、それを機能させることができませんでした。)

ビデオの再生が開始されたら、Whirligigのヘッズアップコントロールを使用していくつかの設定を調整することをお勧めします。ビデオの種類ごとに推奨するものは次のとおりです。
- 通常の2Dビデオ:プロジェクターをシネマまたはシネマカーブに設定します。
- 3Dビデオ:3Dビデオにはいくつかの異なる形式があるため、ダウンロードしたビデオ、またはリッピング時に使用した設定をチェックして、ハーフサイドバイサイド、フルサイドバイサイド、ハーフオーバーのいずれであるかを確認します。アンダー、またはフルオーバーアンダー。ProjectorをCinemaまたはCinemaCurvedに設定し、MonoではなくSBSまたはOUを選択します。ビデオがハーフSBSの場合は、ストレッチを「100」に設定して、適切なアスペクト比で表示されるようにします。
- 180度または360度のビデオ:ビデオは通常、ダウンロード元のサイトで180度か360度かを示します。180度の場合は、プロジェクターを「魚眼」に設定し、FOVを180に設定します。360の場合は、プロジェクターを「バレル」に設定し、FOVを360に設定します。180ビデオの場合は「チルト」、360の場合は「回転」を微調整する必要がある場合もあります。ビデオが正しい方向を向くようにビデオ。
- フルVRビデオ:このリストの「3Dビデオ」セクションと「180度または360度ビデオ」セクションの正しい設定を組み合わせます。
好みに合わせてスケールと距離の設定を調整したり、右下隅にある設定の歯車をクリックしてさらに多くのオプションを表示することもできます。Whirligigには、さまざまなプリセットの保存など、他にもいくつかの優れた機能がありますが、これらの基本機能を使用すると、すぐに起動して実行できます。今のところ、座って映画を楽しんでください!
かざぐるまはVRヘッドセットでビデオを見る唯一の方法ではありませんが、私たちのテストでは最高のコストパフォーマンス比でした。もう少しお金を払っても構わないと思っているなら、仮想デスクトップ($ 15)もかなり優れており、ビデオを再生する以上のことができます。名前が示すように、仮想現実のPCのデスクトップのフルバージョンです。お気に入りのデスクトッププレーヤー(VLCなど)でビデオを再生し、フルスクリーンに設定して、移動するだけです。 Whirligigに問題がある場合、仮想デスクトップはほぼ間違いなく感動します。