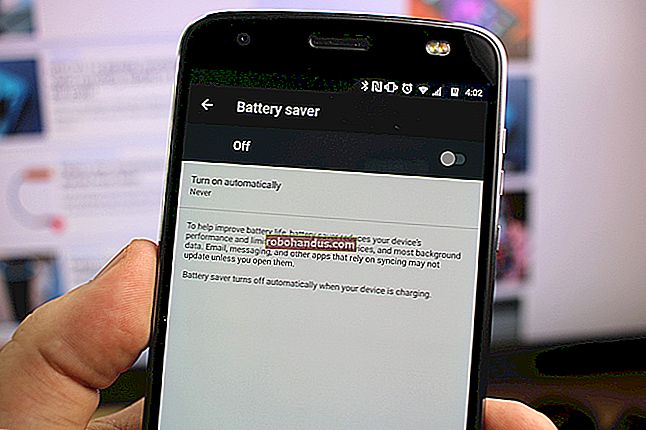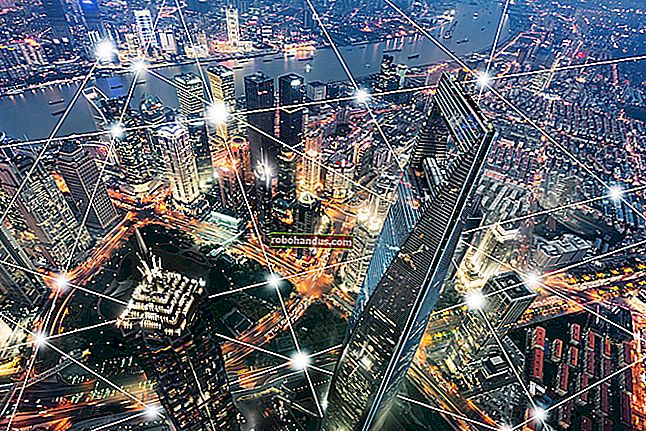サムスンの携帯電話でセキュアフォルダを有効にする方法

セキュアフォルダは、アプリやファイルが見えないようにすることができるSamsungデバイスの便利な機能です。有効にして使用する方法は次のとおりです。
セキュアフォルダのしくみ
サムスンのセキュアフォルダは、携帯電話の一部を隠すことができるアプリです。SamsungのKnoxセキュリティプラットフォームを使用して、パスワードまたはデバイスの生体認証で保護された新しいホーム画面を作成します。セキュアフォルダーのロックを解除しない限り、フォルダーに配置したアプリやファイルにアクセスすることはできません。
携帯電話の既存のアプリをセキュアフォルダーに追加して、アプリのコピーを作成できます。このアプリには既存のファイル、キャッシュ、ログインが含まれないため、基本的にはアプリの新規インストールです。GalaxyStoreまたはPlayStoreから新しいアプリを追加して、セキュアフォルダーにのみインストールすることもできます。
セキュアフォルダ内のファイルも、認証なしで開くことはできません。これらのファイルは、通常のファイルエクスプローラーやギャラリーアプリには表示されません。隠しファイルにアクセスできるのは、既にセキュアフォルダーにあるアプリのみです。
デバイスでセキュアフォルダを有効にする
デバイスでセキュアフォルダを有効にする前に、まずデバイスに互換性があるかどうかを確認してください。この機能は、Android 7.0Nougat以降を実行しているSamsungGalaxyKnox対応のスマートフォンで機能します。これらの電話は次の機能と互換性があります。
- Galaxy Sシリーズ、S6からS10まで
- ギャラクシーノートシリーズ、ノート8からノート10まで
- GalaxyFold
- Galaxy Aシリーズ(A20、A50、A70、A90を含む)
- Galaxy Tab Sシリーズ、S3以降
セキュアフォルダを設定する前に、まずSamsungアカウントが必要です。続行する前に、アカウントを作成するためのSamsungの指示に従ってください。
S10やNote10などの新しいGalaxyスマートフォンでは、アプリがプリインストールされています。デバイスのアプリドロワーをチェックして、インストールされているかどうかを確認します。スマートフォンにSecureFolderアプリがない場合は、PlayストアまたはGalaxyストアからダウンロードできます。
携帯電話で、設定アプリに移動し、[生体認証とセキュリティ]> [セキュリティで保護されたフォルダ]を選択します。一部の電話では、最初のメニューは「ロック画面とセキュリティ」または単に「セキュリティ」である場合があります。


Samsungアカウントにログインするように求められます。まだ作成していない場合は、今すぐ作成してください。それ以外の場合は、アカウントにログインします。
デバイスがセキュアフォルダを作成するのを待ちます。このプロセスには最大1分かかる場合があります。次に、セキュアフォルダのロック画面の種類を選択します。デバイスに応じて、パターン、PIN、またはパスワードを選択し、デバイスに組み込まれている指紋生体認証も有効にすることができます。

セキュアフォルダは、デバイス上の他のAndroidアプリと同じように使用できます。携帯電話のホーム画面またはアプリドロワーでSecureFolderアプリのショートカットを探します。

セキュアフォルダがアクティブ化されたら、設定を確認することをお勧めします。セキュアフォルダ画面の右上にある3つの点線のボタンを押すと、設定にアクセスできます。ここから、セキュリティで保護されたアプリを管理し、ロックタイプ、自動ロック設定、アカウント設定、および通知を編集できます。アプリドロワーのセキュアフォルダーアイコンの外観と名前をカスタマイズすることもできます。

安全なフォルダへのアプリの追加
セキュアフォルダーにアプリを追加して、フォルダーのロックを解除せずにアプリのセキュアバージョンを起動できないようにすることができます。これを行うには、セキュアフォルダーに移動し、[アプリの追加]ボタンを押します。ここから、すでにスマートフォンにアプリを追加するか、GoogleのPlayストアまたはSamsungのGalaxyストアから新しいアプリをインストールできます。

すでに携帯電話にあるアプリを追加すると、基本的に、独自のキャッシュと保存されたファイルを使用して、デバイス上にアプリの別のコピーが作成されます。WhatsAppやTelegramなどのメッセージングアプリを複製する場合は、セキュアフォルダー内の別のアカウントにログインできます。これらのアプリは、セキュアフォルダーを終了した後も、履歴とキャッシュを保持します。
これはWebブラウジングにも当てはまります。たとえば、Chromeをセキュアフォルダにインストールした場合でも、シークレットモードとは異なり、セキュリティで保護されたアプリに保存されている履歴、ログイン、ブックマークを保持できます。
GalaxyストアまたはPlayストアからアプリを追加すると、そのアプリはセキュアフォルダーでのみ利用可能になります。アプリのプライマリリストにコピーは作成されません。これは、ホームページに表示したくないアプリや、ドロワーをスクロールしているときに便利です。
安全なフォルダへのファイルの移動
アプリに加えて、特定のファイルを携帯電話から安全なフォルダーに移動することもできます。これは2つの方法で行うことができます。
最初の方法は、アプリドロワーのマイファイルアプリまたはギャラリーアプリに移動することです。長押しを使用して、目的のファイルとフォルダを選択します。次に、右上の3つの点線のメニューボタンを押して、[安全なフォルダに移動]を選択します。ロック画面を使用して本人確認を再度求めるメッセージが表示されたら、それらを移動します。これらのファイルにアクセスするには、セキュアフォルダ内のマイファイルまたはギャラリーアプリを使用します。

セキュアフォルダに移動して、[ファイルの追加]ボタンを押すこともできます。ここから、[マイファイル]、または[画像]、[ビデオ]、[オーディオ]、または[ドキュメント]エクスプローラーを選択できます。次に、1つ以上のファイルを選択し、画面の下部にある[完了]を押して、それらをセキュアフォルダーに移動します。

メッセージングアプリやブラウザからのファイルなど、セキュアフォルダ内にダウンロードされたファイルには、フォルダ内のアプリを使用してのみアクセスできることに注意してください。
同じ方法で、ファイルをセキュアフォルダから移動できます。セキュアフォルダ内のマイファイルまたはギャラリーに移動し、ファイルを選択して、「セキュアフォルダから移動」を押します。