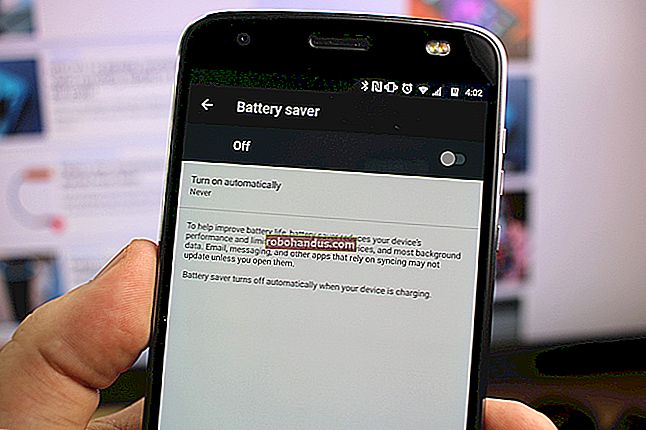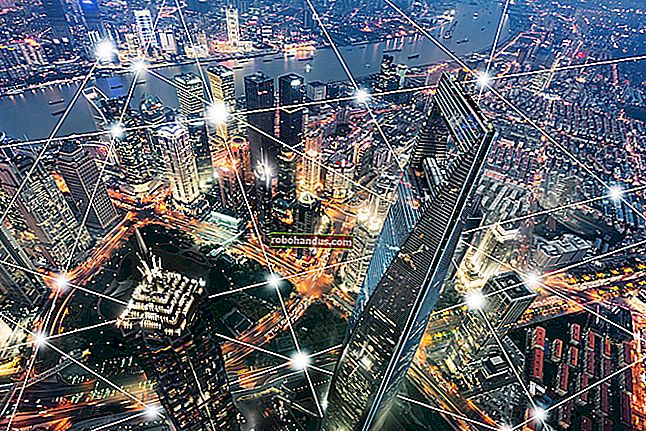携帯電話またはタブレットを使用してドキュメントをスキャンするための最良の方法

携帯電話でドキュメントや写真を「スキャン」することは、さまざまな問題です。ありがたいことに、アイテムをスキャンして確実に良い結果を得る非常に簡単な方法があります。
関連:ニーズに合った適切なスキャナーを購入する方法:写真、ドキュメントなど
確かに、大量のドキュメントを頻繁にスキャンする必要がある場合は、専用のスキャナーを使用することをお勧めしますが、時々スキャンするドキュメントが2つしかない場合は、電話を使用することもできます。AndroidとiOSに推奨するものは次のとおりです。
Androidでドキュメントをスキャンする最良の方法:Googleドライブ
Androidデバイスを使用している場合、ドキュメントをスキャンする最良の方法は、最近のほとんどすべてのAndroidデバイスにプリインストールされているGoogleドライブアプリを使用することです。
ホーム画面の右下隅にある[+]ボタンをタップすると、ドキュメントを直接Googleドライブにスキャンできます。

メニューが下から上にスライドしたら、「スキャン」を選択します。

携帯電話のカメラにアクセスする許可を求める場合があります。その場合は、「許可」をタップします。

ドキュメントをスキャンする準備ができたら、画面をできるだけドキュメントで埋めて、青いキャプチャボタンをタップします。デバイスにフラッシュがある場合は、キャプチャボタンの横にあるフラッシュアイコンをタップして、ドキュメントに少し光を当てることもできます。デバイスにフラッシュがない場合、このオプションは表示されません。

ドキュメントをスキャンすると、すぐにプレビューが表示されます。ほとんどのドキュメントが切り取られているように見えても心配しないでください。ここで、切り抜きツールが役立ちます。それをタップして、トリミングを調整します。

ドットをタップ、ホールド、ドラッグして、スキャンしてアップロードする領域を変更します。このために必要なのは、角のドットをいじるだけです。

終了したら、画面の右下隅にあるチェックマークをタップします。

何かをスキャンした直後に3つのオプションがあります。
- プラスアイコンをタップして、ドキュメントにページを追加します。
- スキャンをやり直すには、中央の円形矢印をタップします。
- チェックマークアイコンをタップして終了し、ドキュメントをGoogleドライブにアップロードします。

スキャンに合わせて微調整することもできます。たとえば、右上隅にある画家のパレットをタップすると、スキャンの色の選択を変更して、特定の種類のドキュメントに対応することができます。デフォルトでは、スキャナーは自動的に最適と思われるものを選択します。

最後に、右上隅にある3つのドットを使用すると、必要に応じてスキャンを削除、名前変更、および回転できます。

アップロードされたスキャンはPDFとしてGoogleドライブに追加され、名前の前に「スキャン済み」という単語が追加され、その後に日付と時刻が続きます。ファイル名の横にある3つのドットをクリックすると、スキャンしたドキュメントを移動、名前変更、または削除できます。

「リンクを共有」をタップして、このメニューからスキャンしたドキュメントを共有することもできます。これにより、Googleドライブ上のドキュメントへのリンクが共有され、「コピーを送信」を使用すると、実際のファイルをメールで共有したり、Dropboxに送信したりできます。

または、デスクトップコンピュータに移動した場合は、スキャンしたPDFをドキュメントに変換して、編集したり、MicrosoftWordにエクスポートしたりすることもできます。
iOSでドキュメントをスキャンする最良の方法:Scanner Pro
残念ながら、GoogleドライブにはiOSアプリにドキュメントスキャンオプションがありませんが、iPhoneまたはiPadのNotesアプリには機能が組み込まれています。唯一の欠点は、それがかなり必要最低限のものであり、多くが付属していないことです。機能の。したがって、もう少し堅牢なものが必要な場合は、ScannerProをお勧めします。価格は4ドルですが、OCRやスキャンしたドキュメントをさまざまなサービスと共有する機能などの追加機能が必要な場合は価値があります。
アプリをダウンロードしてインストールしたら、アプリを開いて、画面の右下隅にあるプラスボタンをタップします。

スキャンするドキュメントを画面に入力します。これを行うと、青いボックスがドキュメントを強調表示して、紙の境界をインテリジェントにマークします。

ドキュメントをスキャンする準備ができると、アプリは自動的にスキャンするか、下部にあるキャプチャボタンを押す必要がある場合があります。これは、手動または自動に設定されているかどうかに基づいており、画面の右上隅にある関連する設定をタップしてアクセスできます。

正確にスキャンしているものに応じて、最上部にあるさまざまなスキャンオプションにアクセスすることもできます。

いずれの場合も、ドキュメントがスキャンされたら、角のドットをタップ、ホールド、ドラッグして、スキャンされたドキュメントの境界をより適切に調整します。正確に正しく表示されない場合があります。完了したら、右下隅にある[選択を保存]をタップします。または、結果に満足できない場合は、[再取得]をタップします。

保存すると、スキャン画面に戻り、ドキュメントのページがさらにある場合は、さらにスキャンすることができます。そうでない場合は、右下隅の矢印をタップして、スキャンしたドキュメントを完成させます。

この時点で、ドキュメントを任意の数のクラウドストレージサービスに保存するか、誰か(または自分自身)に電子メールで送信できます。下部にある[共有]をタップしてこれを行います。

以前に「編集」をタップしてドキュメントを最後まで編集し忘れた場合は、「追加」をタップして、含めるのを忘れたページを追加することもできます。

[共有]メニューで、ドキュメントを保存するファイル形式(PDFまたはJPEG)を選択できます。

その下で、メール、写真への保存、FAX送信、またはGoogleドライブやDropboxなどのさまざまなクラウドストレージサービスへの保存のいずれかによって、ドキュメントを共有できます。

ドキュメントで必要な処理を行ったら、スキャンしたドキュメントのメイン画面に戻り、左上隅の[保存]をタップしてScanner Proにドキュメントをローカルに保存するか、の省略記号アイコンをタップします。ドキュメントを削除するには右上隅。

同じ省略記号メニューから、ドキュメントのOCRスキャンを実行し、必要に応じて、認識したすべてのテキストをWordドキュメントにコピーすることもできます。(簡単な場合は、デスクトップのGoogleドライブからこれを行うこともできます。)

そのように、Googleドライブ、iOSノート、スキャナープロのおかげで、(ほぼ)ペーパーレスの世界の夢はさらに近づいています。誰もが100%ペーパーレスになるとは思いませんが、何かをスキャンして、重機を必要とせずに誰かと簡単に共有できることは、間違いなく正しい方向に物事を動かします。