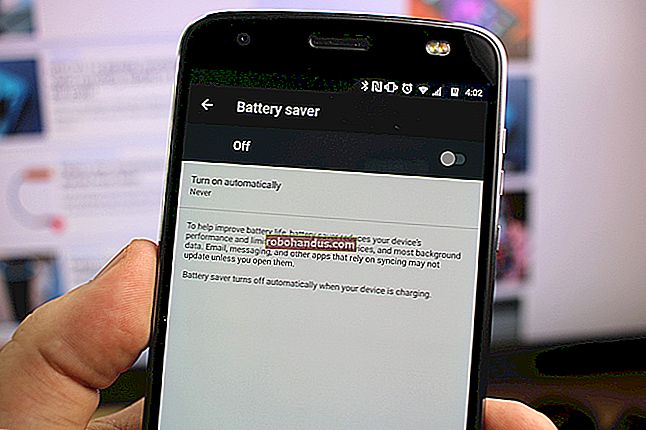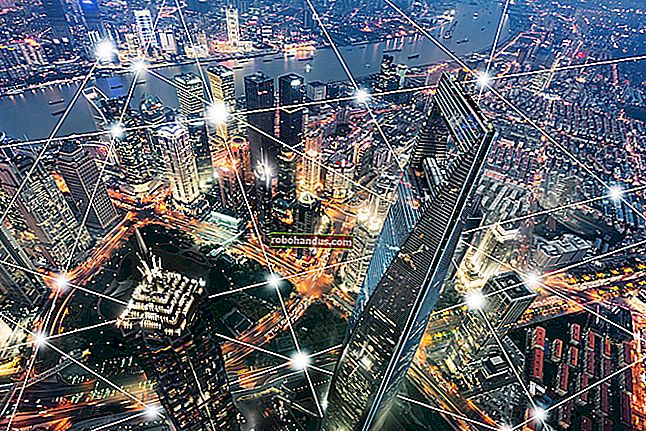Windows10でキーボードショートカットを使用してWindowsを再配置する方法

Windows 10でワークスペースを配置することは、マウスを使った退屈なプロセスのように感じることがあります。幸い、多くのキーボードショートカットを使用して、ウィンドウの切り替え、スナップ、最小化、最大化、移動、またはサイズ変更を行うことができます。
Windowsを切り替える
Windows 10には、「タスクスイッチャー」と呼ばれる便利なショートカットが含まれています。キーボードを使用して、アクティブなウィンドウをすばやく切り替えることができます。Alt + Tabを押すだけで、開いているすべてのウィンドウのサムネイルが画面に表示されます。
選択肢を切り替えるには、Altキーを押しながら、目的のウィンドウが強調表示されるまでTabキーを押します。両方のキーを離すと、ウィンドウが前面に表示されます。
Ctrl + Alt + Tabを押してタスクスイッチャーを開くこともできます。次に、矢印キーを使用して目的のウィンドウを選択し、Enterキーを押します。
ウィンドウを切り替えるためのより洗練された方法は、タスクビューです。画面の多くを占め、開いているウィンドウのより大きなプレビューを表示します。タスクビューを開くには、Windows + Tabを押します。

そこから、矢印キーを使用して表示するウィンドウを選択し、Enterキーを押します。選択したウィンドウが前面に表示されます。
関連:これらのトリックでWindows10のAlt + Tabスイッチャーをマスターする
最小化と最大化
キーボードだけを使用して、ウィンドウを最小化または最大化するのは簡単です。最小化するとウィンドウが非表示になり、最大化するとウィンドウが拡大して画面上の可能な最大領域を占めるようになります。また、すべてのウィンドウを同時に最小化して、デスクトップを表示することもできます。
次のショートカットを使用します。
- 現在のウィンドウを最小化します:ウィンドウ+下矢印。
- 現在のウィンドウを最大化します:ウィンドウ+上矢印。
- すべてのウィンドウを最小化します: Windows + M。
- すべてのウィンドウを最小化し、デスクトップを表示します: Windows + D。(これは頑固なウィンドウでも機能します)。
- 現在のウィンドウ( Windows + Home)を除くすべてのウィンドウを最小化します。
- 最小化されたすべてのウィンドウを復元します: Windows + Shift + M。
ウィンドウを完全に最大化せずに拡大することもできます。現在のウィンドウの高さ(幅ではない)を画面の上下に拡大する場合は、Windows + Shift +上矢印を押します。ウィンドウが以下で説明するクォータービューの位置にスナップされている場合、このショートカットは機能しないことに注意してください。
Windowsを半分または4分の1にスナップ
複数のウィンドウを操作していて、キーボードショートカットを使用して画面上に正確に配置したい場合は、幸運です。画面上で2つのウィンドウを完全に半分に配置したり、4つのウィンドウを4分の1に配置したりするのは簡単です。
まず、Alt + Tabキーを押すか、マウスを使用して、再配置するウィンドウにフォーカスを合わせます。そこから、そのウィンドウに表示する画面の部分を決定します。
次に、次のショートカットを使用して、2つのウィンドウを半分に配置できます。
- 左側で最大化: Windows +左矢印。
- 右側で最大化: Windows +右矢印。

4つのウィンドウを4分の1に配置するには(それぞれが画面の1/4を占める)、2つのショートカットのシーケンスを使用できます。これらのシーケンスは、ウィンドウが画面の左半分または右半分にまだスナップされていないことを前提としています。
方法は次のとおりです。
- 左上の四分の一: Windows +左矢印、次にWindows +上矢印。
- 左下の四分の一: Windows +左矢印、次にWindows +下矢印。
- 右上の四分の一: Windows +右矢印、次にWindows +上矢印。
- 右下の四分の一: Windows +右矢印、次にWindows +下矢印。

ウィンドウを正確に移動する
キーボードを使用して、特定のウィンドウを画面上の特定の場所に移動できます。まず、Alt + Tabを押して、移動するウィンドウを選択します。
ウィンドウを選択したら、Alt + Spaceを押して、左上隅に小さなメニューを開きます。矢印キーを押して「移動」を選択し、Enterキーを押します。

矢印キーを使用してウィンドウを画面上の目的の場所に移動し、Enterキーを押します。
このトリックは、移動したいウィンドウが非表示になっていて、マウスで見つけられない場合でも機能します。
関連:失われたオフスクリーンウィンドウをデスクトップに戻す方法
ディスプレイ間でのウィンドウの移動
複数のモニターを使用していて、それらの間でデスクトップを拡張した場合は、アクティブなウィンドウをディスプレイ間ですばやく移動できます。これを行うには、Windows + Shift +左矢印または+右矢印を押します。
関連:複数のモニターを使用して生産性を高める方法
ウィンドウ管理に関するチートシート
これは、上記で説明したすべての便利なチートシートです。これらを練習すれば、すぐにウィンドウ忍者になります。
- Alt + Tab:タスクスイッチャーを開きます。
- Windows + Tab:タスクビューを開きます。
- ウィンドウ+下矢印:ウィンドウを最小化します。
- Windows +上矢印: ウィンドウを最大化します。
- Windows + M:すべてのウィンドウを最小化します。
- Windows + D:デスクトップを表示します。
- Windows + Home:アクティブなウィンドウを除くすべてのウィンドウを最小化します。
- Windows + Shift + M:最小化されたすべてのウィンドウを復元します。
- Windows + Shift +上矢印:ウィンドウを画面の上下に伸ばします。
- ウィンドウ+左矢印:画面の左側にあるウィンドウを最大化します。
- Windows +右矢印:画面の右側にあるウィンドウを最大化します。
- Windows + Shift +左矢印または右矢印:ウィンドウをあるモニターから別のモニターに移動します。
さらにキーボードショートカットの魔法が必要な場合は、Windows 10のこれらの追加のショートカット、およびWebブラウザーとテキスト編集のショートカットを確認してください。
関連:Windows10の32の新しいキーボードショートカット