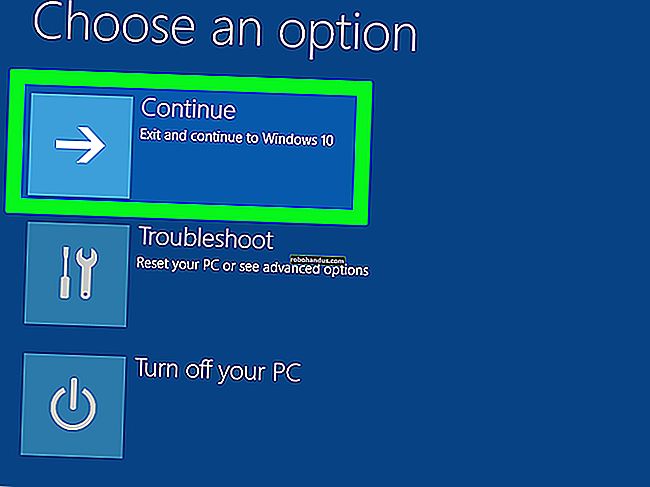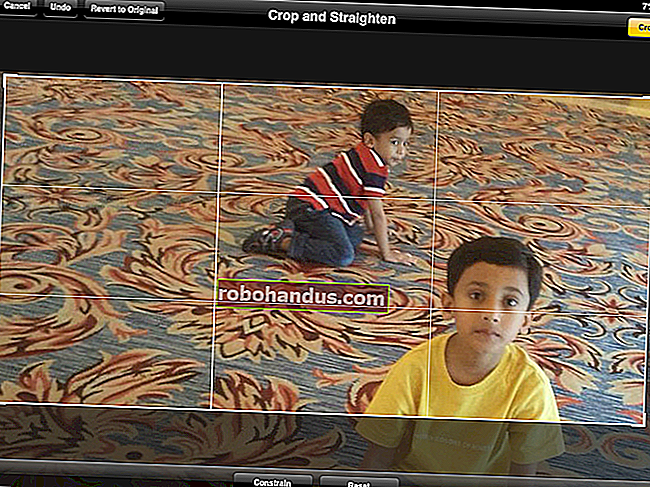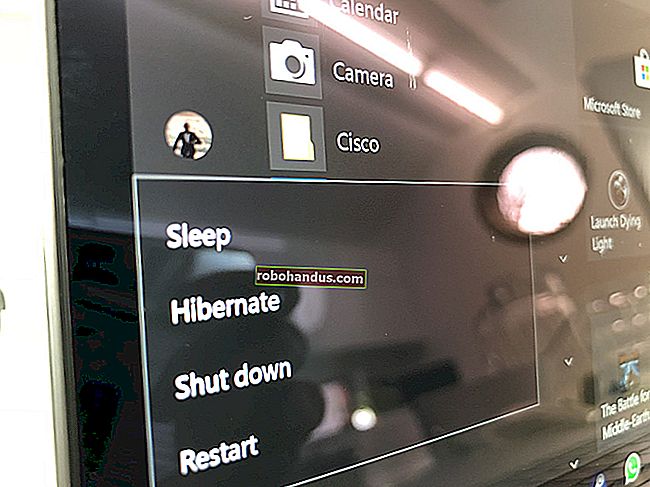MicrosoftWordでルーラーを表示および非表示にする方法

Wordのルーラーは、テキスト、グラフィック、表、およびその他の要素をドキュメントに配置するのに役立ちます。ドキュメントスペースを少し増やすために、水平定規と垂直定規の両方を非表示にすることができます。
小さな画面で作業している場合は、Wordウィンドウの一部を一時的に非表示にして、ドキュメントに使用されるスペースを最大化することをお勧めします。現在ルーラーを使用していない場合は、簡単に非表示にして、非表示にしてから再度表示することができます。

Wordのルーラーは、印刷レイアウトビューを表示しているときにのみ表示されます。したがって、ルーラーが表示されず、それらをオフにしていない場合は、[表示]タブをクリックしてから、[ビュー]セクションの[印刷レイアウト]ボタンをクリックします。

[表示]タブでは、ルーラーを表示または非表示にすることもできます。ルーラーを非表示にするには、[表示]セクションの[ルーラー]ボックスをオフにします。ルーラーを再度表示するには、「ルーラー」ボックスをチェックするだけです。

ルーラーがドキュメントスペースから削除され、作業スペースが少し増えます。ルーラーを再度表示するには、[表示]タブの[ルーラー]ボックスをオンにします。

ドキュメントスペースの左側に表示される垂直ルーラーを使用せず、ドキュメントスペースの上部に水平ルーラーを表示する場合は、垂直ルーラーのみを非表示にすることができます。これを行うには、「ファイル」タブをクリックします。

舞台裏の画面で、左側のアイテムのリストにある「オプション」をクリックします。

Wordオプション画面左側の項目一覧で「詳細」をクリックします。

[表示]セクションまで下にスクロールし、[印刷レイアウトビューに垂直ルーラーを表示する]チェックボックスをオフにします。

「OK」をクリックして変更を受け入れ、「Wordのオプション」ダイアログボックスを閉じます。

これで、垂直定規が非表示になります。[表示]タブで[ルーラー]ボックスがオンになっている場合でも、水平ルーラーはドキュメントスペースの上部に表示されます。

関連:Office2013でリボンをすばやく表示または非表示にする方法
[表示]タブの[表示]セクションの[ルーラー]ボックスがオフの場合、垂直ルーラーが有効になっているかどうかに関係なく、どちらのルーラーも表示されないことに注意してください。
Wordでリボンを非表示にして、ドキュメントスペースを解放することもできます。