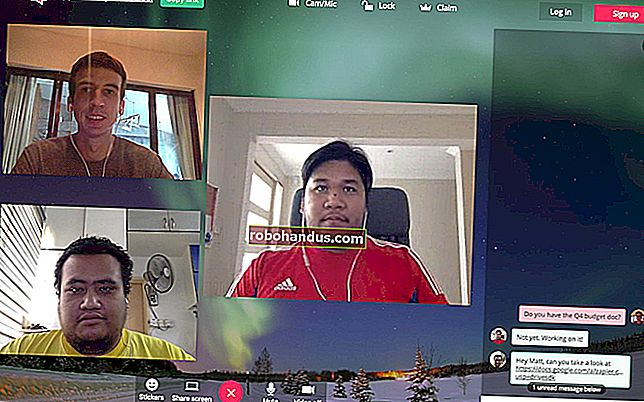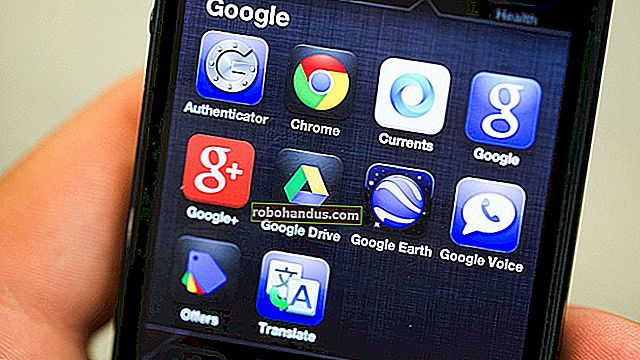初心者オタク:Linuxターミナルの使用を開始する方法

Linuxを初めて使用する場合でも、Linuxをしばらく使用している場合でも、ターミナルの使用を開始するお手伝いをします。ターミナルはあなたが恐れるべきものではありません-それは多くの用途を持つ強力なツールです。
1つの記事を読んでも、端末について知っておく必要のあるすべてを学ぶことはできません。ターミナルで直接遊んだ経験が必要です。この紹介があなたがより多くを学び続けることができるようにあなたが基本を理解するのを助けることを願っています。
基本的な端末の使用法
デスクトップのアプリケーションメニューからターミナルを起動すると、bashシェルが表示されます。他のシェルもありますが、ほとんどのLinuxディストリビューションはデフォルトでbashを使用します。

プロンプトで名前を入力すると、プログラムを起動できます。Firefoxのようなグラフィカルアプリケーションからコマンドラインユーティリティまで、ここで起動するものはすべてプログラムです。(Bashには、基本的なファイル管理などのための組み込みコマンドがいくつかありますが、それらもプログラムのように機能します。)Windowsとは異なり、プログラムを起動するためにプログラムへのフルパスを入力する必要はありません。たとえば、Firefoxを開きたいとしましょう。Windowsでは、Firefoxの.exeファイルへのフルパスを入力する必要があります。Linuxでは、次のように入力するだけです。
Firefox

コマンドを入力して実行した後、Enterキーを押します。.exeなどを追加する必要はないことに注意してください。Linuxではプログラムにファイル拡張子はありません。
ターミナルコマンドも引数を受け入れることができます。使用できる引数の種類は、プログラムによって異なります。たとえば、FirefoxはWebアドレスを引数として受け入れます。Firefoxを起動してHow-toGeekを開くには、次のコマンドを実行できます。
Firefox howtogeek.com
ターミナルで実行する他のコマンドは、Firefoxと同じように機能しますが、多くのコマンドはターミナルでのみ実行され、グラフィカルアプリケーションウィンドウを開かない点が異なります。
ソフトウェアのインストール
ターミナルから行う最も効率的なことの1つは、ソフトウェアのインストールです。Ubuntu Software Centerのようなソフトウェア管理アプリケーションは、バックグラウンドで使用するいくつかのターミナルコマンドのフロントエンドです。クリックしてアプリケーションを1つずつ選択する代わりに、ターミナルコマンドを使用してアプリケーションをインストールできます。1つのコマンドで複数のアプリケーションをインストールすることもできます。
Ubuntu(他のディストリビューションには独自のパッケージ管理システムがあります)では、新しいソフトウェアパッケージをインストールするコマンドは次のとおりです。
sudo apt-get install packagename
これは少し複雑に見えるかもしれませんが、上記のFirefoxコマンドと同じように機能します。上記の行はsudoを起動します。これは、root(管理者)権限でapt-getを起動する前にパスワードを要求します。apt-getプログラムは、引数install packagenameを読み取り、packagenameという名前のパッケージをインストールします。
ただし、引数として複数のパッケージを指定することもできます。たとえば、Chromium WebブラウザとPidginインスタントメッセンジャーをインストールするには、次のコマンドを実行できます。
sudo apt-get install Chrome-browser pidgin

Ubuntuをインストールしたばかりで、お気に入りのソフトウェアをすべてインストールしたい場合は、上記のような1つのコマンドで実行できます。お気に入りのプログラムのパッケージ名を知っているだけで、かなり簡単に推測できます。以下のタブ補完トリックを使用して、推測を絞り込むこともできます。
詳細な手順については、コマンドラインで「Ubuntuにプログラムをインストールする方法」を参照してください。
ディレクトリとファイルの操作
別のディレクトリを指定しない限り、シェルは現在のディレクトリを検索します。たとえば、nanoは使いやすいターミナルテキストエディタです。コマンドnanodocument1は、現在のディレクトリからdocument1という名前のファイルを起動して開くようにnanoに指示します。別のディレクトリにあるドキュメントを開きたい場合は、ファイルへのフルパスを指定する必要があります(例:nano / home / chris / Documents / document1)。
存在しないファイルへのパスを指定すると、nano(および他の多くのプログラム)はその場所に新しい空白のファイルを作成して開きます。
ファイルとディレクトリを操作するには、いくつかの基本的なコマンドを知っている必要があります。
- cd –プロンプトの左側にある〜は、端末のデフォルトディレクトリであるホームディレクトリ(つまり/ home / you)を表します。別のディレクトリに移動するには、cdコマンドを使用できます。たとえば、cd /はルートディレクトリに変更され、cd Downloadsは現在のディレクトリ内のDownloadsディレクトリに変更されます(したがって、端末がホームディレクトリにある場合にのみDownloadsディレクトリが開きます)、cd / home / you / Downloadsは変更されますシステム内のどこからでもあなたのダウンロードディレクトリに、CDは〜あなたのホームディレクトリ、およびに変更しますCD ..ディレクトリを行くだろう。
- ls – lsコマンドは、現在のディレクトリ内のファイルを一覧表示します。

- MKDIR -は、mkdirコマンドは、新しいディレクトリを作成します。mkdir exampleは、現在のディレクトリにexampleという名前の新しいディレクトリを作成し、mkdir / home / you / Downloads / testは、Downloadsディレクトリにtestという名前の新しいディレクトリを作成します。
- RM -のrmコマンドは、ファイルを削除します。たとえば、rm exampleは、現在のディレクトリにあるexampleという名前のファイルを削除し、rm / home / you / Downloads / exampleは、Downloadsディレクトリにあるexampleという名前のファイルを削除します。
- cp – cpコマンドは、ファイルをある場所から別の場所にコピーします。たとえば、cp example / home / you / Downloadsは、現在のディレクトリにあるexampleという名前のファイルを/ home / you / Downloadsにコピーします。
- mv – mvコマンドは、ファイルをある場所から別の場所に移動します。上記のcpコマンドとまったく同じように機能しますが、コピーを作成する代わりにファイルを移動します。mvを使用してファイルの名前を変更することもできます。例えば、オリジナルの名前を変更したmvを移動に指定されたファイルの元という名前のファイルに、現在のディレクトリに名前を変更し、それを効果的に名前の変更、カレントディレクトリにします。

これは最初は少し圧倒されるかもしれませんが、これらはターミナル内のファイルを効果的に操作するために習得する必要のある基本的なコマンドです。cdを使用してファイルシステム内を移動し、lsを使用して現在のディレクトリ内のファイルを表示し、mkdirを使用してディレクトリを作成し、rm、cp、およびmvコマンドを使用してファイルを管理します。
タブ補完
タブ補完は非常に便利なトリックです。コマンド、ファイル名、またはその他の種類の引数など、何かを入力しているときに、Tabキーを押して入力内容をオートコンプリートできます。たとえば、ターミナルでfirefと入力してTabキーを押すと、Firefoxが自動的に表示されます。これにより、正確に入力する必要がなくなります。Tabキーを押すと、シェルが入力を終了します。これは、フォルダー、ファイル名、およびパッケージ名でも機能します。たとえば、sudo apt-get install pidgと入力し、Tabキーを押すと、pidginが自動的に完了します。
多くの場合、一致するものが複数あるため、シェルは入力しようとしている内容を認識しません。Tabキーをもう一度押すと、一致する可能性のあるリストが表示されます。さらに数文字入力して絞り込み、もう一度Tabキーを押して続行します。
このようなその他のトリックについては、「これらの8つのトリックでLinuxターミナルのパワーユーザーになる」を参照してください。

ターミナルをマスターする
この時点で、ターミナルでもう少し快適に感じ、それがどのように機能するかをよりよく理解できるはずです。ターミナルの詳細を学び、最終的にはそれをマスターするには、次の記事で旅を続けてください。
- Linuxでは絶対に実行してはならない8つの致命的なコマンド
- Linuxターミナルからファイルを管理する方法:知っておくべき11のコマンド
- Linuxターミナルからコマンドを使用してヘルプを取得する方法:初心者とプロのための8つの秘訣
- Linuxターミナルからプロセスを管理する方法:知っておくべき10のコマンド
- Linuxターミナルからネットワークを操作する方法:知っておく必要のある11のコマンド
- Linuxターミナルでマルチタスクを実行する方法:一度に複数のシェルを使用する3つの方法