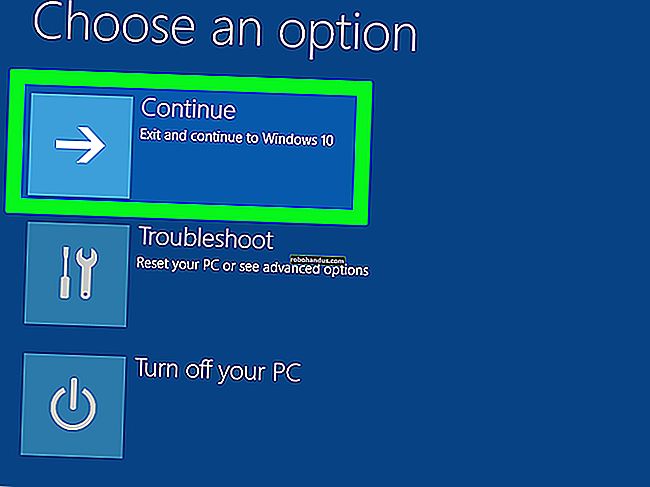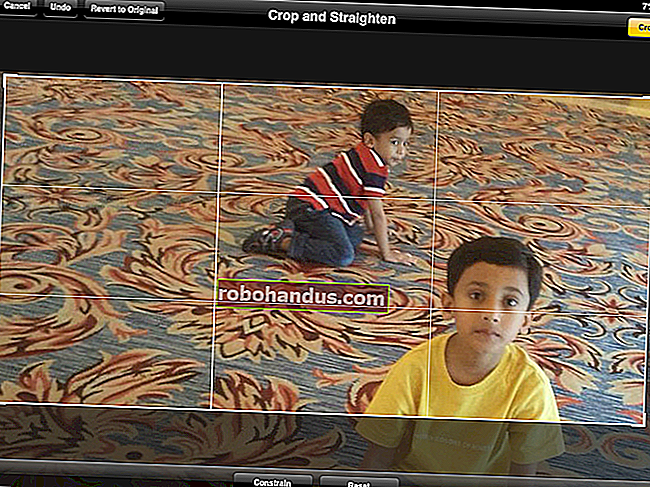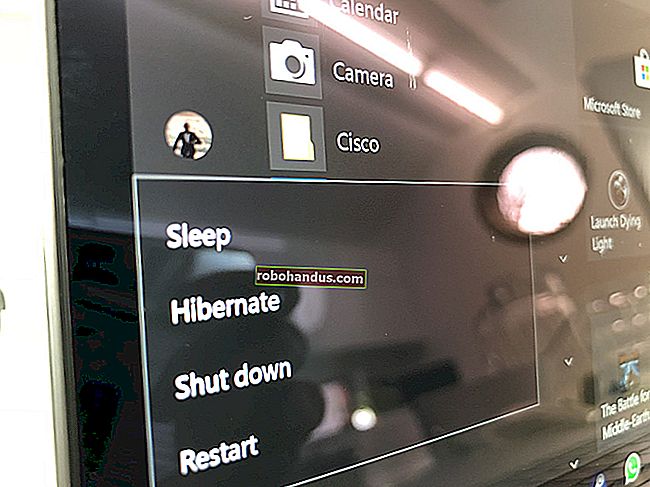Googleドキュメントで段落をインデントする方法

Googleドキュメントで段落をインデントするには、定規にアクセスする必要があります。定規は、完全なWebバージョンでのみ見つかります。ルーラーはモバイルアプリには存在しません。
何らかの理由で、Googleドキュメントは定規をモバイルアプリで使用できるようにしません。Googleドキュメントでは、スタイルをフォーマットしてインデントを作成することもできません。したがって、インデントを作成する場合は、完全なWebバージョンを使用する必要があり、ルーラーを表示する必要があります。
まず、インデントを適用する段落を選択します(または、Ctrl + Aを押してドキュメント全体を選択します)。

次に、ドキュメントの上部にあるルーラーを確認します(ルーラーが表示されない場合は、[表示]> [ルーラーの表示]に移動します)。ルーラーの左側に、2つの水色のマーカーが積み重ねられているのがわかります。上部に水平バー、下部に下向きの三角形です。
水平バーは最初の行のインデントマーカーです。選択した段落の最初の行のインデントを制御するために使用されます。三角形は左インデントマーカーです。選択した段落全体のインデントを制御するために使用されます。
デフォルトでは、両方のマーカーがページの左マージンの右端に設定されています(テキストがマージンの端から始まるように)が、これは変更できます。

最も一般的な種類のインデント、つまり最初の行のインデントを作成することから始めましょう。1つ以上の段落を選択し、最初の行のインデントマーカーを右にドラッグします。これは、正確なクリックが必要な小さな要素なので、必要に応じてブラウザのズーム機能を使用してください。
マーカーを右にドラッグすると、インデントを揃えるための垂直線が表示され、上部にインデントしているインチ数を示す黒いボックスが表示されます。マーカーを配置したら、マーカーを放します。段落に新しいインデントが表示されます。

選択した段落のすべての行を左マージンからインデントする場合は、左インデントマーカーを使用できます。段落を選択してから、左インデントマーカーを右にドラッグします。今回は、段落のすべての行が右に移動されます。この種のインデントは、画像や横向きの見出しを横に表示する場合に便利です。

2つのマーカーの組み合わせを使用して、段落の最初の行がインデントされていないが、後続のすべての行がインデントされている、ぶら下げインデント(負のインデントと呼ばれることもあります)と呼ばれるものを作成することもできます。これらは、参考文献、引用された作品、および参照ページでよく使用されます。
これは2段階のプロセスです。まず、左インデントマーカーを右にドラッグして、必要なインデントのレベルを設定します。
次に、First Line Indentマーカーを左にドラッグして、事実上、その行のインデントをキャンセルします。

Googleドキュメントでは、ツールバーの[インデントを増やす]ボタンと[インデントを減らす]ボタンも使用できるようになっています。ツールバーの右端に表示されますが、ブラウザウィンドウを全画面で表示していない場合は、3つのドットが付いたボタンをクリックして、非表示のボタンを表示する必要があります。インデントボタンは次のようになります。

ボタンを押すたびに、左端のインデント(選択した段落のすべての行)を右または左に0.5インチずつ押し上げるためにクリックします。段落全体のインデントを制御する簡単な方法ですが、ボタンを使用しても、ルーラーのマーカーを使用する場合のような柔軟性は得られません。