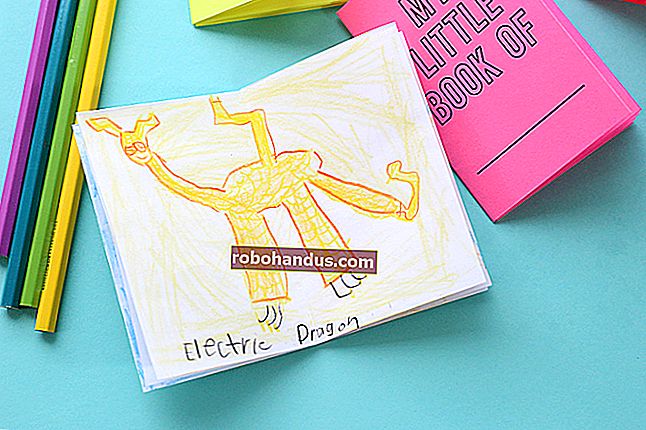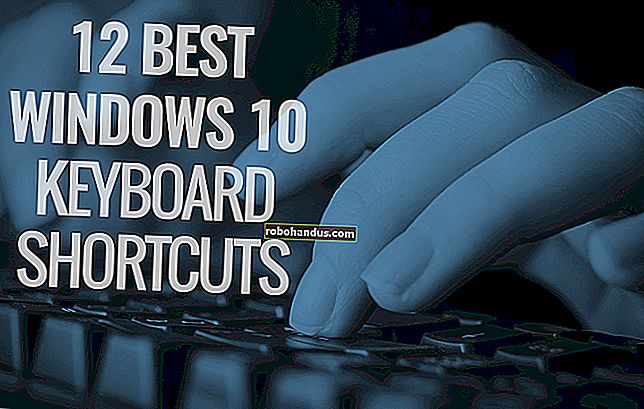iPhoneまたはiPadでビデオを編集する方法

iPhoneまたはiPadから直接ビデオを編集および共有することがこれまでになく簡単になりました。iOS 13では、Appleは一連の新しいビデオ編集ツールを追加しました。サードパーティのアプリを使用せずに、トリミング、回転、その他のビデオ編集アクションを実行できるようになりました。
iPhoneまたはiPadでビデオをトリミングする方法
ビデオのトリミングは、実行できる最も基本的な編集の1つです。Instagramなどの一部のアプリで共有する前にトリミングすることはできますが、写真アプリでも簡単に行うことができます。
次の手順に従って、ビデオをトリミングします。
- トリミングするビデオを選択します。
- 右下の「編集」をタップします。
- これで、[再生]ボタンとビデオのタイムラインが表示されます。左側の矢印を使用してビデオの開始点を変更するか、右側の矢印を使用してビデオの終了点を変更します。
- [再生]ボタンをタップして、編集内容をプレビューします。
- 編集に問題がなければ、[完了]をタップし、[ビデオを保存]または[ビデオを新しいクリップとして保存]を選択して複製します。

iOSでのビデオ編集は非破壊的です。つまり、「ビデオの保存」を選択しても、映像が永久に失われることはありません。いつでもビデオを再編集して、トリミングしたフッテージを含めることができます。
iPhoneまたはiPadでビデオを切り抜いて回転させる方法
以前は、ビデオの向きを修正するためにサードパーティのアプリを使用する必要がありました。現在、iOS 13では、ビデオをトリミングおよび回転できます。
ビデオを回転するには、次の手順に従います。
- 回転またはトリミングするビデオを選択します。
- 右下の「編集」をタップします。
- 画面の下部にある[回転/切り抜き]アイコンをタップします(下の画像を参照)。
- 左上隅にある[90度回転]アイコン(上に矢印の付いたボックス)をタップします。適切なアスペクト比が見つかるまで、ボタンを必要な回数タップします。
- 右下の[完了]をタップして編集を完了します。

iPhoneまたはiPadでビデオをマージする方法
iPhoneまたはiPadでビデオをマージするには、サードパーティのアプリが必要です。幸い、AppleはiMovieを無料で提供しているので、2つ以上のビデオを簡単にマージして完成品にすることができます。
次の手順に従って、2つ以上のビデオをマージします。
- iPhoneまたはiPadにiMovieを無料でダウンロードします。
- iMovieを起動すると、「プロジェクト」画面が表示されます。プラス記号(+)をタップして新しいプロジェクトを開始し、プロンプトが表示されたら[ムービー]をタップします。
- マージするビデオを選択します(後でさらに追加できます)。この画面でクリップを直接トリミングするには、各ビデオの端をつかみます。
- クリップを選択した状態で、下部にある[ムービーの作成]をタップします。
選択したクリップは、ビデオタイムラインに次々に配置されます。それらをトリミングするには、ビデオをタップして選択し、各フレームの端をつかんで、サイズまでドラッグします。

動画を並べ替える場合は、動画が浮くまで長押しします。次に、それを左または右にドラッグして、タイムライン上で前後に移動します。別のクリップの前で放して、そのクリップの後に配置します。
各クリップ間のビデオトランジションを変更することもできます。これを行うには、タイムライン上のビデオ間の遷移アイコンをタップするだけです。
終了したら、次の手順に従ってムービーをエクスポートします。
- 左上の「完了」をタップします。
- [再生]ボタンを押してプロジェクトをプレビューし、[共有]ボタンをタップしてプロジェクトをエクスポートします。
- アプリのアイコンを使用して動画を共有する場所を選択するか、[動画を保存]をタップして写真に直接エクスポートします。

ビデオフィルターを適用および削除する方法
写真の場合と同じように、ネイティブiOSアプリでフィルターを使用してビデオを撮影できます。また、写真と同じように、フィルターを使用して撮影したビデオは非破壊的です。つまり、いつでもフィルターを変更または削除できます。
フィルタを追加、変更、または削除するには、次の手順に従います。
- フィルタを適用するビデオを選択します。
- 右下の「編集」をタップします。
- 画面の下部にある[フィルター]アイコンをタップします(下の画像を参照)。
- スクロールしてフィルターをプレビューし、フィルターを1つ選択するか、「オリジナル」を選択してすべてのフィルターを削除します。
- 右下の[完了]をタップして、フィルターが適用されるのを待ちます。

ビデオのサイズ、撮影された品質、およびデバイスの使用年数によって、フィルターが適用されるまで待機する必要がある時間が決まります。
ビデオの露出、コントラストなどを調整する方法
また、写真の場合と同じように、iOS13のビデオでさまざまな画像パラメータを調整できるようになりました。iPhoneとiPadの所有者は、自動拡張機能を含む、あらゆる種類の編集ツールにアクセスできるようになりました。これらの変更も非破壊的であるため、将来元に戻すことができます。
ビデオの露出、コントラストなどを調整するには、次の手順に従います。
- 編集するビデオを選択します。
- 右下の「編集」をタップします。
- 下部にある調整アイコンをタップします(下の画像を参照)。
- さまざまな画像属性をスクロールし、スライダーを動かして画像を調整します。
- 編集に満足したら、[完了]をタップします。

次のすべてのパラメータを調整できます。
- 曝露
- ハイライト
- 影
- コントラスト
- 輝度
- 黒点
- 飽和
- 活気
- 暖かさ
- 色合い
- シャープネス
- 定義
- ノイズ減少
- ビネット
これらの設定のそれぞれが何をするかを学ぶための最良の方法は、それらをいじって実験することです。
ビデオを元の状態に戻す方法
写真アプリをタップすると、動画や写真を元の状態に戻すことができます。これを行うには、編集したビデオを見つけて、右下隅にある[編集]をタップしてから、[元に戻す]をタップします。

これは写真とビデオの両方で機能します。適用したトリミング、フィルター、画像調整、回転、またはトリミングを元に戻します。
iMovieで予告編やリッチな作品を作成する
iMovieは、Appleの無料の消費者向けビデオ編集アプリです。これにより、「リニア編集」が可能になります。これは、(より複雑な操作を可能にするマルチトラック編集ではなく)単一のトラックでビデオを編集することを意味します。
iMovieは、ビデオ、写真、オーディオをタイムラインに配置できる使いやすいビデオエディタです。ナレーションを録音したり、タイムラインに直接ビデオを撮影したり、ファイルシステムやiCloudから他のファイルをインポートしたりすることもできます。
iMovieプロジェクトを最初に開始するときは、通常のプロジェクトの場合は「ムービー」をタップし、ムービートレーラーのスタイルで自動ビデオを作成するには「トレーラー」をタップします。

ムービーモードで、プラス記号(+)をタップして、タイムラインにメディアを追加します。クリップをタップして、編集、テキストの追加、再生速度の変更、またはフィルターの追加を行います。
ビデオに微調整(露出、コントラストなど)を加えたい場合は、タイムラインに追加する前に、フォトアプリで行う必要があります。
Lumafusionで編集を次のレベルに引き上げる
iMovieは便利ですが、制限があります。AppleはiOS用のプロのビデオ編集アプリFinalCutのバージョンをリリースしていないので、ギャップを埋めるのはサードパーティの開発者次第です。
Lumafusionは現在、iPhoneおよびiPad向けの最高のプロフェッショナルビデオ編集アプリです。オーディオとビデオ用に6つのトラックを提供し、音楽、ナレーション、サウンドエフェクトなどの他のオーディオ用にさらに6つのトラックを提供します。
このアプリには、通常はプロの編集者のみが利用できる次の機能が含まれています。
- マーカー
- クリップをリンクまたはリンク解除する機能
- オーディオレベルとパン用のキーフレーム
- オーディオフィルターとイコライゼーション
- エフェクトレイヤー
- クリップ属性をコピーして貼り付ける機能
- カスタムアスペクト比
- サポートされている幅広いフレームレート
LumafusionはAppStoreで$ 29.99で入手できますが、iOSアプリでは高額に思えるかもしれません。ただし、Mac上のFinal Cut Pro X($ 299.99)やAdobe Premiere Proサブスクリプション(年間約$ 240)などのプロのビデオ編集ソフトウェアと比較するとお買い得です。
デバイスのビデオ撮影機能を最大限に活用したい場合は、FiLMiCProをチェックしてください。
撮影、編集、共有
ビデオの専門家、ジャーナリスト、趣味の映画製作者が1つのデバイスからプロジェクトを撮影、編集、共有することがますます一般的になっています。このルートを使用する場合、最大のハードルはバッテリー寿命とディスク容量である可能性があります。
ビデオを編集する場合は、必ずコンセントに接続してください。スペースの問題を解決するには、iCloudストレージプランをアップグレードして、iCloudフォトライブラリを有効にすることができます。これにより、メディアライブラリ全体がクラウドにオフロードされますが、プロジェクトにオンラインで保存されているビデオを使用する場合は、信頼性の高いインターネット接続が必要になります。
新しいビデオプロジェクトをお探しですか?iPhoneでグリーンスクリーンを使用する方法を学びましょう!