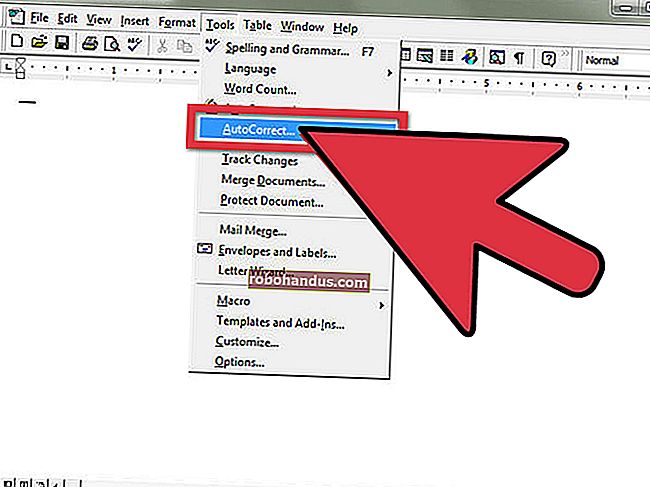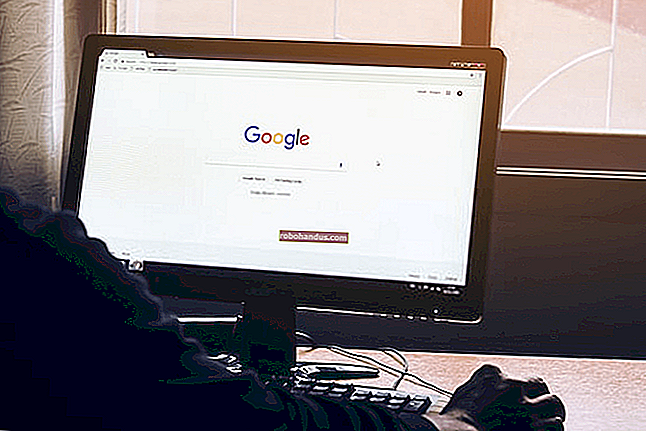PCゲームのスクリーンショットを撮る方法

その美しい新しいビデオゲームで見ているものの画像を取得したいと思ったことはありませんか?実際、一部のツールでは、ゲームを一時停止して、自由に動くゲーム内カメラを使用してスクリーンショットを撮ることもできます。
PCのデスクトップのスクリーンショットを撮るための通常のショートカットは、ゲームでは正しく機能しないことがよくあります。たとえば、Windows + Print Screenボタンを押してフルスクリーンゲームのスクリーンショットを撮ると、黒い画面やデスクトップの写真をキャプチャしてしまう可能性があるため、他の方法が必要になる場合があります。
ありがたいことに、Steamにはゲームのスクリーンショットを撮るためのショートカットが組み込まれており、この機能はNVIDIAおよびAMDのグラフィックスドライバーにも組み込まれています。NVIDIAグラフィックハードウェアで新しいゲームをプレイしている場合は、NVIDIA Anselを利用してゲームプレイを一時停止し、キャラクターの完璧なスクリーンショットを設定することもできます。これらのさまざまな方法を使用する方法は次のとおりです。
Steamのショートカットを使用してスクリーンショットを撮る
Steamでゲームをプレイしている場合は、Steamのオーバーレイに組み込まれているスクリーンショット機能を使用して、画面に表示されているものの写真を撮ることができます。キーボードの「F12」キーを押してスクリーンショットを撮ります。シャッター音が鳴り、画面の右下隅に「スクリーンショットが保存されました」という通知が表示されます。

必要に応じて、F12キーを別のショートカットキーに変更できます。Steamインターフェースで、Steam>設定>ゲーム内をクリックし、「スクリーンショットショートカットキー」オプションを変更します。
ゲーム内で撮影したスクリーンショットを表示するには、Shift + Tabキー(Steamでこれを変更した場合はカスタムキーボードショートカット)を押してSteamオーバーレイを開き、オーバーレイの[スクリーンショットを表示]ボタンをクリックします。
ゲームを終了した後、Steamライブラリのゲームのページからスクリーンショットを表示することもできます。ゲームのページの一番下までスクロールすると、「スクリーンショットライブラリの表示」ボタンのあるスクリーンショットセクションが表示されます。

スクリーンショットライブラリを使用すると、スクリーンショットをSteamにアップロードして、公開、友達限定、または非公開にしたり、オプションでFacebookに共有したりできます。ここには「ディスクに表示」ボタンもあり、スクリーンショットをPC上の画像ファイルとして表示し、好きなように操作できます。

ゲーム内ショートカットを使用してスクリーンショットを撮る
多くのゲーム、特にSteamにないゲームには、独自のスクリーンショット機能とショートカットが組み込まれています。このスクリーンショットキーは、多くの場合、単なる「Print Screen」キーですが、ゲームによっては異なるキーになる場合があります。問題のキーをタップすると、ゲームはそれ自体のスクリーンショットをディスク上の場所に保存します。
たとえば、BlizzardのBattle.netゲームでは、PrintScreenキーは常にスクリーンショットを保存します。その後、ハードドライブ上のフォルダーでスクリーンショットを見つけることができます(ただし、ブリザードゲームごとに異なります)。たとえば、Overwatchはスクリーンショットをに保存しDocuments\Overwatch\ScreenShots\Overwatchます。

スクリーンショットを撮っているゲームによっては、Web検索を実行するか、キーボードショートカット構成メニューを調べてスクリーンショットキーを見つけ、場所を保存する必要がある場合があります。
NVIDIA GeForceExperienceでスクリーンショットを撮る
NVIDIAグラフィックハードウェアをお持ちの場合は、NVIDIAのGeForceExperienceソフトウェアがインストールされている可能性があります。すべてのゲームで機能する基本的なスクリーンショット機能など、いくつかのトリックがあります。GeForce Experienceでスクリーンショットを撮るには、Alt + F1を押します。スクリーンショットはGeForceExperienceギャラリーに保存され、画面の右上隅に「スクリーンショットがギャラリーに保存されました」という通知が表示されます。

スクリーンショットを表示するには、どこからでもAlt + Zを押して(Windowsデスクトップでも)、オーバーレイを表示できます。「ギャラリー」をクリックして、キャプチャしたスクリーンショットと保存したShadowPlayビデオを表示します。また、ビデオ\ [ゲーム名]の下にスクリーンショットがあり、GeForceExperienceでキャプチャしたビデオもあります。

NVIDIAAnselで強力なゲーム内スクリーンショットを撮る
GeForce Experienceには、より印象的な機能がありますが、NVIDIA Anselという名前で、自由に動くカメラを使用してゲーム内のスクリーンショットを撮ることができます。これは、開発者がこの機能のサポートを有効にしている特定のゲームでのみ機能し、かなり新しいため、サポートされているゲームはごくわずかです。 Ansel対応ゲームの完全なリストは、NVIDIAのWebサイトで確認できます。Dishonored 2、Hellblade:Senua's Sacrifice、Middle-earth:Shadow of War、The Witcher 3:WildHuntなどのビッグゲームがこのリストに含まれています。
有効なゲームでNVIDIAAnselを使用するには、Alt + F2を押すだけです。ゲームプレイがフリーズし、「Ansel」サイドバーが表示されます。キーボードの移動キーを使用し、マウスでクリックアンドドラッグして、ゲームシーン内のカメラの位置を変更し、完璧なスクリーンショットを撮ることができます。

サイドバーのオプションを変更して、スクリーンショットに別のフィルター効果(セピアトーンなど)を与えたり、視野を調整したりできます。下部で、通常のスクリーンショット、通常のスクリーンショットよりもさらに詳細な超解像スクリーンショット、または360度のスクリーンショットをキャプチャするかどうかを選択できます。これらの360度のスクリーンショットは、デスクトップWebブラウザーや、Oculus RIft、HTC Vive、Google CardboardヘッドセットなどのVRヘッドセットなど、さまざまな方法で表示できます。

「スナップ」ボタンをクリックすると、スクリーンショットが保存されます。一時停止したシーンのスクリーンショットを好きなだけ撮り続けることができます。完了すると、GeForceExperienceギャラリーにスクリーンショットが表示されます。Alt + Zを押し、「ギャラリー」をクリックして表示します。これらのスクリーンショットは、ShadowPlayビデオまたは通常のGeForce Experienceスクリーンショットとともに、Videos \ [Name ofGame]の下にも表示されます。

AMDReLive
AMDグラフィックハードウェアを使用すると、AMDのReLive機能を使用してスクリーンショットを撮ることができますが、AMD Graphics Core Next(GCN)アーキテクチャに基づくデスクトップグラフィックハードウェアがある場合に限ります。
ここにはNVIDIAAnselのような派手なものはありません。この機能を使用して、SteamやNVIDIA GeForce Experienceの場合と同じように、スクリーンショットを撮ったり、ビデオをキャプチャしたりできます。
ReLiveを有効にしたら、Ctrl + Shift + Eを押すか、Alt + Zを押してから「スクリーンショット」をクリックして、ゲーム内からスクリーンショットを撮ることができます。デフォルトでは、撮影したスクリーンショットがビデオフォルダに保存されます。

Windows10のゲームバーでスクリーンショットを撮る
Windows 10のゲームバーにはスクリーンショット機能も含まれているため、上記のオプションのいずれかが機能しない場合にも使用できます。これを使用するには、Windows + Alt + Print Screenを押すか、Windows + Gを押してゲームバーを開き、バーのカメラの形をした「スクリーンショット」ボタンをクリックします。これらのキーボードショートカットは、必要に応じて、[設定]> [ゲーム]> [ゲームバー]から変更できます。

関連:Windows10のゲームDVRとゲームバーでPCゲームプレイを記録する方法
ゲームバーでスクリーンショットを撮ると、画面の右下隅にXboxの「スクリーンショットが保存されました」という通知が表示されます。この方法で撮影したスクリーンショットは、Windows10のゲームDVR機能でキャプチャしたビデオとともにVideos \ Capturesの下に表示されます。