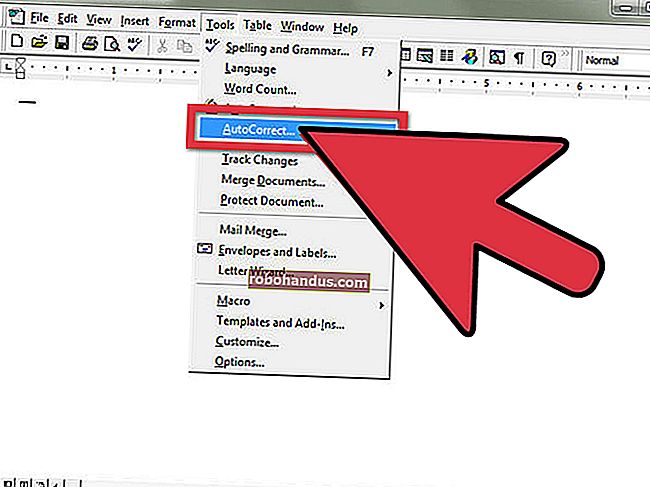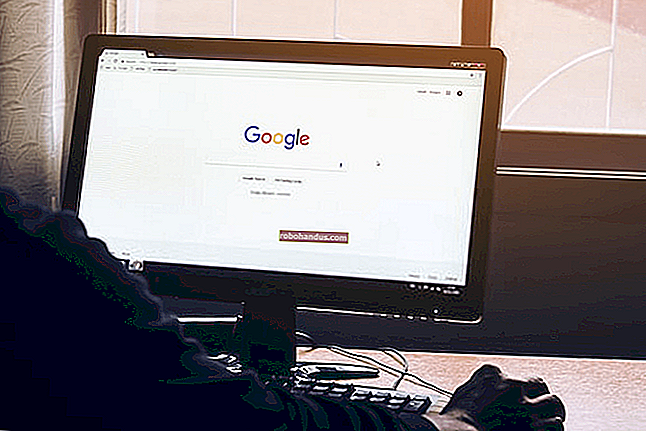MicrosoftWordで行と段落の間隔を制御する方法

段落内の行間、または段落自体の間のスペースの量を変更したい理由はたくさんあります。Wordには、使用できる便利なプリセット値がいくつか用意されていますが、正確な間隔を指定することで完全に制御することもできます。方法は次のとおりです。
ドキュメントの行または段落の間隔を変更することは、頻繁に行う必要があることではありません。しかし、必須のダブルスペースのある論文を提出しなければならなかった人なら誰でも知っているように、それは合格と不合格の違いになる可能性があります。大学の外では、雇用主、クライアント、または出版社による行間隔のガイドラインに直面する可能性があります。また、独自のドキュメントであっても、適切な間隔を設定すると、ドキュメントが読みやすくなり、読者が注目したいドキュメントの一部が強調表示されます。Wordのデフォルトの間隔が適切に機能しない場合は、Wordを使用すると簡単に変更できます。
行と段落の間隔とは何ですか?

それらは両方ともほとんどそれらがどのように聞こえるかです。行間は、2行のテキスト間の空白の量です。段落間隔は、2つの段落間の空白の量です。また、適切なフォントや適切な余白を使用するのと同様に、間隔の制御はドキュメントの書式設定の重要な部分です。
関連:MicrosoftWord文書にフォントを埋め込む方法
そして、最初は奇妙に聞こえるかもしれませんが、行と段落の間隔の両方が段落レベルで適用されます。行間は、段落のすべての行の間隔を制御します。段落間隔は、段落の前後に来るスペースの量を制御します。
Wordでは、行間隔は、段落で使用されているフォントサイズの倍数で測定されるのが最も一般的です。たとえば、段落のテキストに12ポイントのフォントを使用しているとします。単一の行間隔を選択した場合、行間の間隔は12ポイントになります。ダブルスペーシングを選択した場合、ライン間のスペースは24ポイントになります。ただし、微調整する場合は、使用する正確なポイントサイズを指定することもできます。
段落の動作は少し異なります。既定では、Wordは段落の後に8ポイントのスペースを追加し、段落の前にスペースを追加しません。これらの値はどちらも好きなように変更できます。
これらすべてを行う方法を詳しく見てみましょう。
簡単な変更のためのクイックプリセットの使用
Wordには、選択できる一般的なプリセットオプションがいくつかあります。行と段落の間隔は両方とも段落レベルで適用されることに注意してください。挿入ポイントを段落に配置すると、その段落の内容が変更されます。複数の段落からテキストを選択すると、それらすべての段落の内容が変更されます。
変更するすべての段落を選択します(または、変更する1つの段落の任意の場所に挿入ポイントを配置します)。[ホーム]タブで、[行と段落の間隔]ボタンをクリックします。

これにより、行間隔(上部)と段落間隔(下部)のプリセットを含むドロップダウンメニューが開きます。

行間隔は倍数で表示されます。「2.0」は2倍の間隔、「3.0」は3倍の間隔などです。必要な倍数を選択すると、Wordはそれを選択した段落に適用します。別の間隔を選択する場合、または元の間隔に戻す場合は、[線と段落の間隔]オプションをもう一度クリックして、別の倍数を選択します。
段落間隔では、段落の前または段落の後にプリセット間隔を追加または削除することしかできません。そして、それはそれが機能する方法の一種の奇妙です。現在、段落の前後にスペースがない場合、メニューには両方の場所にスペースを追加するためのコマンドが表示されます(前の画像を参照)。1つの場所にスペースを追加すると、そのコマンドが変更され、そのスペースを削除できるようになります。

したがって、メニューコマンドを使用して追加または削除できるプリセット間隔は1レベルのみです。そして、それらのプリセットは何ですか?段落の前の間隔は12ポイント、段落の後の間隔は8ポイントです。
これらのプリセットは、いくつかの段落を簡単に変更するのに十分に機能します。しかし、ドキュメント全体の間隔を変更したい場合はどうでしょうか。すべてを選択して(Ctrl + A)、これらの同じコマンドを使用することもできますが、ドキュメント全体を変更する場合は、より適切なプリセットを使用できます。
ドキュメント全体に追加の間隔プリセットを使用する
「デザイン」タブに切り替えて、「段落間隔」ボタンをクリックします。


これで、そのボタンに「段落間隔」というラベルが付いていても、ここでの変更は、ドキュメントの段落間隔と行間隔の両方に適用できます。各プリセットにポインタを合わせると、ドキュメントに反映されている変更を確認できます。また、プリセットが適用される行と段落の間隔オプションを正確に知らせる小さなテキストバブルポップアップが表示されます。

これは「オールオアナッシング」オプションであるため、ドキュメント全体でのみ機能するか、まったく機能しません。コンパクト、オープン、ダブルのプリセットが同じテキストでどのように表示されるかを次に示します。

その[段落間隔]ドロップダウンメニューの下部にある[カスタム段落間隔]コマンドをクリックして、[スタイルの管理]ウィンドウを開くこともできます。

[デフォルトに設定]タブの[段落間隔]セクションのツールを使用すると、ドキュメントの間隔を微調整できます。下部で、変更を現在のドキュメントにのみ適用するか、同じテンプレートに基づいてすべての新しいドキュメントに適用するかを選択することもできます。
段落と行の間隔をより細かく制御する
私たちが提供するこれらのプリセットのどれよりも少し洗練されたものが必要な場合は、別のオプションがあります(結局のところ、これはWordです)。
まず、変更する段落に挿入ポイントを配置します(または、複数の段落を選択するか、Ctrl + Aを使用してドキュメント全体を選択します)。[ホーム]タブで、[段落]グループの右下にある小さな矢印をクリックします。

これにより、段落ウィンドウが開きます。[インデントと間隔]タブの[間隔]セクションで、段落と行の両方の間隔に特定の調整を適用できます。

左側では、「前」および「後」コントロールを使用して、段落の前後に必要なスペースを指定できます。[同じスタイルの段落間にスペースを追加しない]チェックボックスをオンにすることで、段落の間隔が異なるスタイルのテキストのブロックに影響を与えないようにするオプションもあります。(異なるスタイルを使用しているかどうかわからない場合は、おそらくそうではありません。)
そのセクションの右側にある[行間隔]ドロップダウンでは、他のいくつかのオプションとともに、前に見たのと同じ行間隔プリセットをすべて選択できます。

これらの追加オプションは次のとおりです。
- 少なくとも:このオプションを使用すると、行間隔に使用する最小ポイントサイズを指定でき、非常に特定の状況でのみ役立ちます。たとえば、段落に1行あり、何らかの理由で他の行よりも小さいフォントサイズを使用しているとします。定期的な間隔のオプションは、それが奇妙に見えるかもしれません。最小間隔を選択すると役立ちます。
- 正確:このオプションを使用すると、選択した段落の行間で使用する正確なポイントサイズを指定できます。
- 複数:このオプションを使用すると、特定の倍数をダイヤルして間隔を空けることができます。たとえば、1.5の間隔が狭すぎ、2.0の間隔が広すぎると思われる場合は、1.75のようなものを試すことができます。
これらの3つのオプションの間で、すべてのドキュメントスペースを完全に制御できるため、その用語のペーパーのスペースを自信を持って2倍にしたり、完全にフォーマットされたレポートで同僚を驚かせたりすることができます。