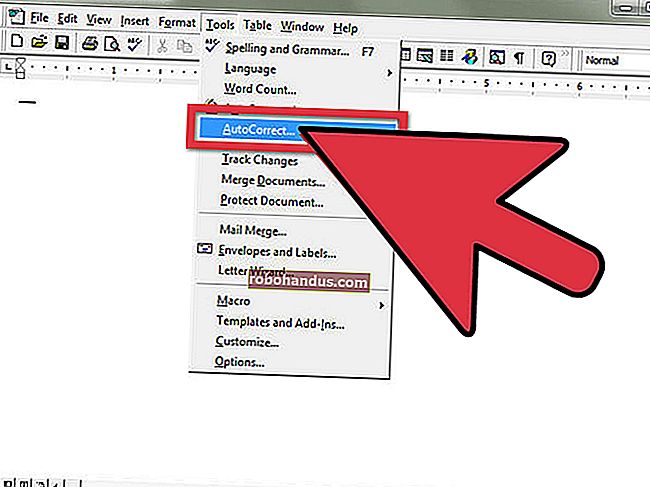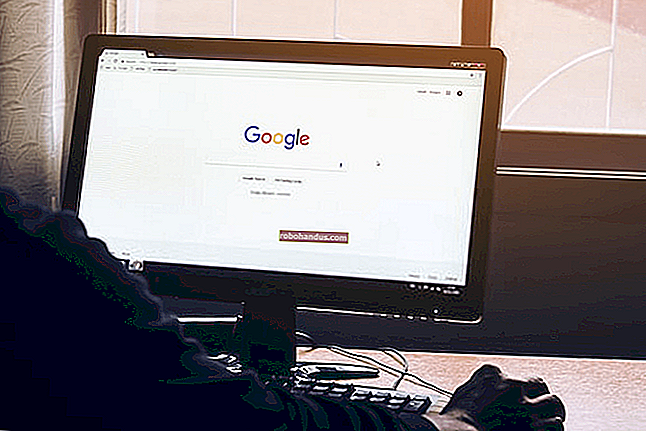PowerPointプレゼンテーションのファイルサイズを縮小する方法

Microsoft PowerPointプレゼンテーションには通常、大量の画像、GIF、埋め込みビデオ、チャート、グラフ、およびその他のコンテンツが付随していることを考えると、かなり大きなファイルを取得するのは当然のことです。プレゼンテーションのファイルサイズを小さくするために実行できるいくつかの手順を次に示します。
大きなファイルは煩わしい場合があります。それらは貴重なディスクスペースの負荷を占有し、再生パフォーマンスを低下させ、ファイルサイズの制限を超えたために電子メールが返送される可能性があります。プレゼンテーションのファイルサイズを小さくすることで、これらすべてを防ぐことができます。
前にも触れましたが、ファイルサイズの縮小を検討するときに最初に考えるのは画像です。これには正当な理由があります。画像ファイルは非常に大きくなる可能性があります。プレゼンテーション内の画像を圧縮するなど、サイズを縮小するために実行できる手順があります。PowerPointファイルが非常に大きい理由が画像によるものであると思われる場合は、画像を含むOfficeドキュメントのサイズを縮小する方法について記述した記事を必ずお読みください。
関連:MicrosoftWord文書のサイズを縮小する方法
これらの手順を実行したが、プレゼンテーションのファイルサイズを縮小する必要がある場合は、追加するヒントがいくつかあります。
プレゼンテーションをPPTX形式に変換する
MicrosoftはOffice2007でPPTX形式をリリースしました。それでも、PPTファイルが浮かんでいるのを見るのは珍しいことではありません。では、PPTファイルとPPTXファイルの違いは何ですか?PPTXバージョンは、プレゼンテーション内のすべてのコンテンツを圧縮します。PPTファイルがあり、それをPPTXファイルに変換すると、ファイルサイズが減少することに気付くでしょう。
ファイルの変換は、ボタンを押してファイルタイプを選択するのと同じくらい簡単です。先に進んでPPTファイルを開き、[ファイル]タブに移動して、[変換]をクリックします。

Windowsファイルエクスプローラーが表示されます。[名前を付けて保存]タイプが「PowerPointプレゼンテーション」に設定されていることがわかります。これはPPTXファイルタイプです。「保存」をクリックします。

これで、PPTファイルがPPTXファイルに変換されます。ご覧のとおり、ファイルのサイズが縮小されています。

HTGプレゼンテーション2はPPTファイルであり、HTGプレゼンテーション3はPPTXファイルです。ファイルタイプを変換するだけで、サイズが335KB減少しました。
これはファイルサイズの息を呑むような減少ではありませんが、Word文書のファイルサイズを6,001KBから721KBに減らすことができました。それはすべて、ファイルの内容によって異なります。運が良ければ、これがあなたが取る必要がある唯一のステップになります。そうでない場合は、読み続けてください。
写真を挿入する—コピーして貼り付けないでください
挿入機能を使用する代わりに、PowerPointで画像をコピーして貼り付けたくなります。ファイルサイズを気にしないのであれば、これは問題にはなりませんが、気にする場合は、コピーアンドペーストに注意してください。画像がBMPまたはPNGに再フォーマットされる可能性があります。なぜこれが問題なのですか?これらのファイル形式は両方ともJPGよりも大きいです。

上のスクリーンショットでは、同じ画像の120KBのJPGファイルと比較してPNGファイルが153KBであることがわかります。JPGファイルをコピーしてPowerPointに貼り付け、PNGに変換するたびに、プレゼンテーションに不要なファイルサイズが少し追加されます。挿入機能を使用すると、画像が意図したとおりに挿入されます。
PowerPointではなく画像エディタで画像編集を行う
PowerPointに画像を挿入するときは、編集の必要がないことを確認することをお勧めします。編集が必要な場合は、画像エディタで編集することをお勧めします。どうして?PowerPointを使用して画像を編集すると、それらの編集がすべてプレゼンテーションの一部として保存されます。たとえば、画像を白黒に変更すると、PowerPointはフルカラー画像も保持します。それは保存されている余分なバイトがたくさんあります。
画像エディタがない場合(ある場合)、または単にPowerPointを使用する必要がある場合は、編集から保存された余分なデータをすべて破棄するようにPowerPointに指示してください。専用のエディターで作業するほどスペースを節約することはできませんが、役立ちます。
プレゼンテーション内のすべての画像を圧縮する
PowerPointで画像を一度に1つずつ、または一度にすべて圧縮できます。後者をお探しの場合は、こちらの方法をご覧ください。
プレゼンテーションを開き、[ファイル]タブに移動して、左側のペインで[名前を付けて保存]を選択します。

次に、ファイルに名前を付ける領域の下にある[その他のオプション]を選択し、ファイルの種類を選択します。

「名前を付けて保存」ウィンドウが表示されます。今回は、いくつかの追加オプションを利用できます。「保存」ボタンの横にある「ツール」をクリックします。

表示されるドロップダウンメニューで、[画像の圧縮]を選択します。

「画像の圧縮」ウィンドウが表示されます。ここでは、プレゼンテーション内の画像の解像度タイプ(PPIに基づく)を選択できます。また、[圧縮オプション]グループで[この画像にのみ適用]オプションを選択できないことにも気付くでしょう。これは、このツールへのアクセス方法が原因で、このオプションを使用できないためです。
注: 1つの画像を圧縮する場合は、その画像を選択してから、[画像ツールの形式]> [画像の圧縮]に移動します。
選択に満足したら、[OK]をクリックします。

後で必ずプレゼンテーションを保存してください。
埋め込みフォントを使用しないでください
フォントを埋め込みたい理由がわかります。スターウォーズをテーマにしたプレゼンテーションを作成している可能性があり、その結果、プレゼンテーションを共有している人は、それらの特別なフォントを利用できない可能性があります。プレゼンテーションにフォントを埋め込むと、今後の問題を防ぐことができますが、ファイルサイズが大きくなるという犠牲が伴います。
一般に、特定のフォントを表示する必要があることが確実でない限り、フォントの埋め込みをオフにすることをお勧めします。
「ファイル」タブに移動し、左側のペインの下部にある「オプション」を選択します。

[保存]タブで、[ファイルにフォントを埋め込む]チェックボックスをオフにして、[OK]をクリックします。

プレゼンテーションのコピーを、すべてのフォントが埋め込まれ、フォントが埋め込まれておらず、プレゼンテーションで使用されているフォントのみが埋め込まれている状態で保存しました。ファイルサイズの違いを見てください:

まだ納得していますか?
ファイルを埋め込む代わりにファイルにリンクする
プレゼンテーションにリンクするのではなく、YouTubeビデオ全体をプレゼンテーションに埋め込む場合は、ファイルサイズの違いを考慮してください。ビデオ全体を埋め込むと、プレゼンテーションのサイズが大幅に大きくなります。ファイルを埋め込む場合とリンクする場合(受信者がビデオを再生するためのインターネットアクセスがない場合など)には確かにいくつかの有益な利点がありますが、ファイルサイズが問題になる場合は、それを行わないでください。
プレゼンテーション用のサムネイルを保存しないでください
Officeでプレゼンテーションのサムネイル画像を保存して、ファイルエクスプローラーでファイルを検索するときにファイルのプレビューを取得できるようになったのは昔のことです。Windowsはより洗練されたものに成長したため、これを行うためにOfficeアプリケーションの助けを必要としなくなりました。ただし、このオプションは引き続き利用できます。
このオプションを有効にした場合と無効にした場合のファイルサイズの違いを確認するために、少しテストを実行しました。結果は次のとおりです。

サムネイルオプションを有効にすると、ファイルサイズは2,660KBになりました。このオプションを有効にしないと、ファイルサイズが2,662 KBに削減され、合計7KBが節約されました。
これはかなり小さな節約ですが、Word文書でテストしたところ、違いは大きく、オプションを有効にしないと721 KB、オプションを有効にすると3,247KBでした。
これはアプリケーション間の大きなギャップであり、その違いがなぜそれほど大きいのかは明確ではありませんが、それでも検討する価値のあるオプションです。この機能を無効にするには、プレゼンテーションを開き、[ファイル]タブに移動して、右側にある[プロパティ]、[詳細プロパティ]の順に選択します。

これで、[プロパティ]ウィンドウの[概要]タブが表示されます。ウィンドウの下部にある[プレビュー画像を保存する]の横のチェックボックスをオフにして、[OK]をクリックします。

プレゼンテーションから個人情報と非表示情報を削除する
Microsoft Officeは、個人情報(作成者名など)と非表示のプロパティをプレゼンテーション内に保存します。この情報を取り除くことで、少しスペースを節約できます。
プレゼンテーションを開き、[ファイル]タブに移動し、[問題の確認]オプションを選択してから、[ドキュメントの検査]を選択します。

「ドキュメントインスペクター」ウィンドウが表示されます。[ドキュメントのプロパティと個人情報]チェックボックスがオンになっていることを確認してから、[検査]をクリックします。

次のウィンドウで、「すべて削除」を選択します。これで情報が削除され、数KBのスペースが節約されます。
自動回復をオフにします
必ずしもこれをお勧めするわけではなく、最後の手段としてのみ使用する必要があります。AutoRecoverはOfficeに不可欠なツールであり、保存する前にドキュメントを紛失したことがある場合は、その意味を正確に理解できます。
OfficeがAutoRecoverを使用するたびに、ファイルのサイズが少し増えます。自動回復をオフにするには、[ファイル]タブに移動し、左側のペインの下部にある[オプション]を選択します。

[オプション]ウィンドウの[保存]タブで、[自動回復情報をxx分ごとに保存する]の横にあるチェックボックスをオフにします。

保存してすぐにプレゼンテーションを終了すると、違いに気付くことはありません。ただし、時間の経過とともにプレゼンテーションを進めていくと、自動回復機能によってファイルにKBが追加されます。
すべてを新しいプレゼンテーションにコピーする
プレゼンテーションを作成している間、PowerPointはさまざまなものをバックグラウンドで保存して支援します。これらの機能の多くをオフにする方法、PowerPointが保存するデータを削除する方法などについて説明しましたが、何かがすり抜ける可能性が常にあり、PowerPointは不要な情報を保存していました。コンテンツを新しいプレゼンテーションにコピーすることは、問題の良い解決策になる可能性があります。
PowerPointでは、各スライド(およびマスタースライド)をコピーして貼り付ける必要があるため、これは少し面倒かもしれません。ただし、一度実行すると、新しいプレゼンテーションには、以前のバックグラウンド保存、自動回復情報、または以前のバージョンのファイルが含まれなくなります。その結果、ファイルサイズが変化するはずです。
各プレゼンテーションが異なるため、これによってファイルサイズがどれだけ減少するかを正確に知ることはできませんが、一見の価値があります。
可能性:プレゼンテーションを解凍して圧縮する
前述したように、PPTXファイルは圧縮ファイルです(そのため、サイズは旧式のPPTファイルよりもはるかに小さくなっています)。つまり、7-ZipやWinRarなどのツールで開き、PPTXからすべてのファイルを抽出し、それらを圧縮アーカイブに追加してから、アーカイブの名前をPPTXファイル拡張子に変更できます。
ただし、ここでいくつか問題がありました。
RobがWord文書を使用してテストしたところ、ファイルのサイズが721KBから72KBに正常に縮小されました。ただし、その過程でファイルが破損しました。2,614 KBのファイルを使用したテストでは、ファイルは破損しませんでしたが、2,594 KB、合計でわずか20KBに減少しました。ここで何が行われているのかわからないため、これを試してみたい場合は、ファイルのバックアップコピーを用意してから実行してください。
これが、PowerPointプレゼンテーションのサイズを縮小するためのヒントです。私たちは常にファイルのサイズを小さくするための新しくて興味深い方法を探しています。何かヒントがあれば、コメントセクションでお知らせください。喜んでテストします。