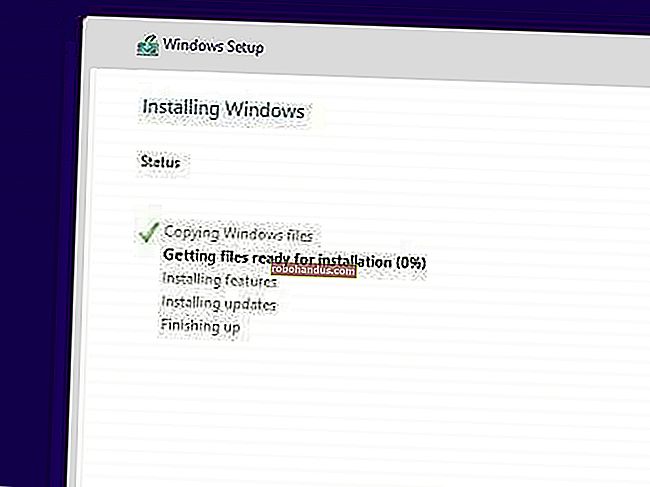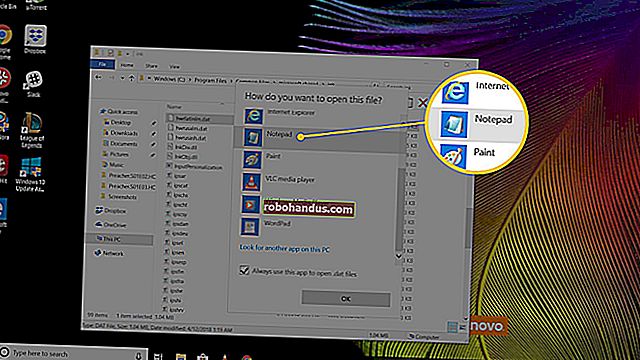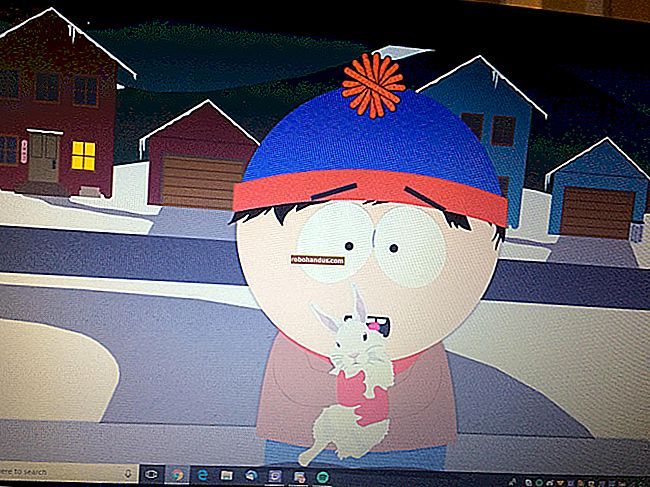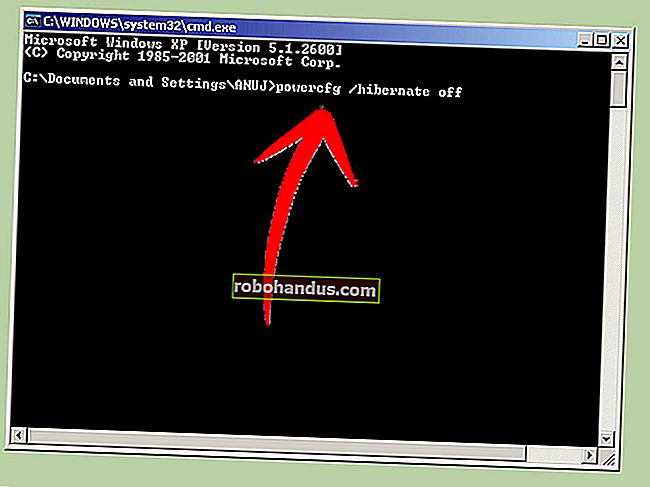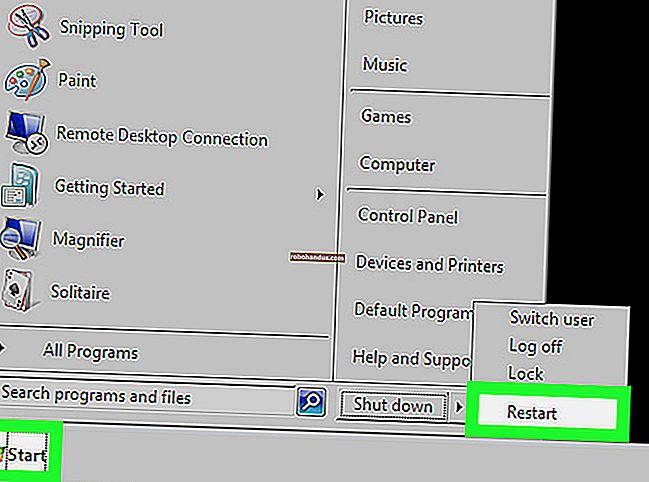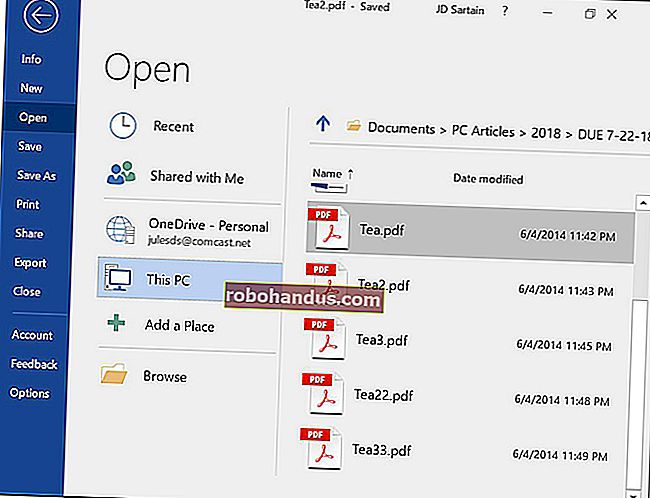WindowsでDirectX診断を使用する方法

DirectXは、マルチメディアおよびビデオプログラム用にWindowsで使用されるAPIのコレクションであり、ゲーマーにとって特に重要です。DirectX診断ツールは、DirectXに関する豊富な情報を表示し、DirectXシステムで基本的な診断テストを実行することもできます。実行しているDirectXのバージョンを確認したい場合、またはトラブルシューティングのために診断情報が満載のファイルを出力したい場合は、次の方法で実行できます。
関連:Direct X 12とは何ですか?なぜそれが重要なのですか?
DirectX(およびその診断ツール)は長い間使用されてきました。最初のバージョンは、Windows95日でリリースされました。Windows10に含まれている最新バージョンはDirectX12です。ただし、実行している特定のバージョンは、インストールしたWindowsのバージョンとグラフィックアダプターでサポートされているDirectXのバージョンの両方によって異なります。したがって、たとえば、Windows 10を実行しているが、DirectX 11用に設計されたカードを使用している場合は、DirectX 11を実行します。ただし、WindowsとDirectXのバージョンに関係なく、ここで説明する手順は次のとおりです。診断の実行は引き続き適用されます。
開始するには、[スタート]メニューをクリックし、「dxdiag」と入力します。Enterキーを押して、DirectX診断ツールを開きます。

ツールを初めて実行するときに、ビデオドライバがMicrosoftによって署名されているかどうかを確認するかどうかを尋ねられます。先に進み、[はい]をクリックします。このツールは、使用しているドライバーを変更しません。署名されているかどうかを通知するだけです。一般に、署名付きドライバーを使用すると、より安定した信頼性の高い環境が提供されます。

ドライバーをチェックした後、DirectX診断ツールが[システム]タブに開きます。このタブには、システムに関する一般的な情報と、最も重要なこととして、現在インストールしているDirectXのバージョンが一覧表示されます。

また、コンピューターに接続しているディスプレイの数に応じて、1つ以上の[ディスプレイ]タブが表示されます。[表示]タブには、グラフィックアダプターとモニターに固有の情報が表示されます。また、グラフィックドライバと有効になっているDirectX機能に関する情報も表示されます。

Windows XPをまだ使用している場合(またはそれ以降診断ツールを確認していない場合)、古いバージョンの[表示]タブでは、DirectDraw、Direct3Dアクセラレーション、AGPなどの特定のDirectX機能を有効または無効にすることもできます。テクスチャアクセラレーション。また、これらの機能のいくつかでテストを実行することもできます。ツールの最近のバージョンでは、機能を無効にする機能が削除され、その機能はグラフィックアダプターの製造元が独自のドライバーソフトウェアに設計する必要がありました。ツールの最新バージョンでも自動的にテストが実行され、問題が見つかった場合は[メモ]ボックスに表示されます。

診断ツールの[サウンド]タブには、システムで使用されているサウンドハードウェア、ドライバー、および出力デバイスに関する情報が表示されます。

[入力]タブには、システムで使用されている入力デバイス(マウスやキーボードなど)に関する基本情報と、関連するデバイス(デバイスが接続されているUSBコントローラーなど)が表示されます。

おそらく、DirectX診断ツールの最も便利な部分は、これらのタブに表示されているすべての情報をテキストファイルに保存して、他のユーザーと共有できるようにする機能です。Microsoftまたはアプリケーション開発者のサポート担当者と協力している場合(またはインターネット上のヘルプフォーラムを閲覧している場合)、DirectX情報を求められることがあります。そのテキストファイルをアップロードする(または単にその内容を貼り付ける)ことは、各タブですべての情報を伝えようとするよりもはるかに簡単です。「すべての情報を保存」ボタンをクリックするだけで、テキストファイルを作成し、好きな場所に保存できます。

以上です。 DirectX診断ツールは、DirectXが正しくインストールおよび実行されていることを確認し、マルチメディアとビデオに関連するシステム上のデバイスとドライバーに関する情報を確認するための迅速な方法を提供します。このツールは、その情報を保存して他の人と共有する簡単な方法も提供します。