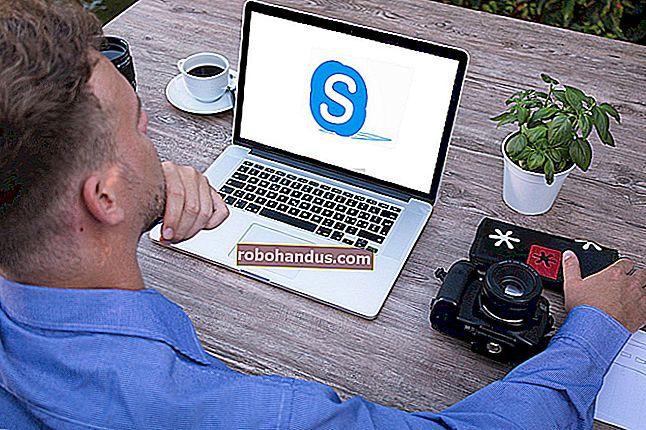正しく自動非表示を拒否したときにWindowsタスクバーを修正する方法

タスクバーを自動非表示にすることは、デスクトップに少し余分なスペースを追加するための優れた方法です。しかし、時折、それが想定されているときに頑固に隠すことを拒否することがあります。タスクバーを再び非表示にするためのヒントをいくつか紹介します。
関連:Windowsタスクバーを自動的に非表示にする方法
注:この記事では例としてWindows 10を使用していますが、これらの同じ手法はWindows 8、7、さらにはVistaでも機能するはずです。物事が著しく異なるところを指摘します。
タスクバーが自動非表示にならない原因は何ですか?
Windowsタスクバーの自動非表示機能を使用している場合、アプリケーションが注意を必要とするまで非表示のままになります。通常のアプリの場合、これは通常、アプリのタスクバーボタンが点滅し始めることを意味します。たとえば、Skypeアプリは、新しい電話を受けるとタスクバーボタンを点滅させます。この場合、そのタスクバーボタンをクリックするだけで、必要なものが表示されたことをアプリに通知でき、タスクバーは再び非表示になります。

システムトレイにアイコンがあるバックグラウンドアプリの場合、2つの別々のアクションにより、タスクバーが動かなくなる可能性があります。1つ目は、アイコンにバッジがある場合、または実際のアイコンが変更されている場合で、アプリに注意が必要であることを示します。たとえば、Slackアプリでは、通常のアイコンに小さな赤い点が表示され、新しいメッセージを受信したときに通知されます。

2番目のケースは、主にWindows8以前のバージョンで通知バルーンがポップアップしたときに発生します。これにより、メッセージを閉じるまでタスクバーが表示されたままになることがよくあります。これらも明らかに簡単に閉じることができます。または、通知をカスタマイズして表示しないようにすることもできます。通知は自動的に消え、後でアクションセンターで表示できるため、このシナリオはWindows10では実際には発生しません。

関連:Windows10で新しい通知センターを使用および構成する方法
ほとんどの場合、これらの問題は設計によるものであり、簡単に解決できます。アプリに必要な注意を払うか、注意を求めないように構成します。
ただし、場合によっては、アプリが正しく作成されていないことがあります。タスクバーを開いたままにするためにWindowsで通知がトリガーされますが、閉じるために表示されるものは何も表示されません。この問題は、システムトレイアイコンを非表示にするWindowsの機能と組み合わせるとさらに悪化します。
通常、問題のあるアプリケーションを再起動するか、アイコンをクリックして非表示の通知が何であれトリガーすることで、問題を修正できます。ただし、他にもいくつかのオプションがあります。
タスクバーの設定を確認する(およびエクスプローラーを再起動する)
同じページにいることを確認するために、タスクバーを右クリックして、コンテキストメニューから[設定](またはWindows 8または7を使用している場合は[プロパティ])を選択します。Windows 10では、これにより設定アプリの「タスクバー」ページが表示されます。「デスクトップモードでタスクバーを自動的に非表示にする」オプションが有効になっていることを確認します。タブレット(またはタッチスクリーンモニターのタブレットモード)を使用している場合は、対応するタブレットモードオプションも有効にするかどうかを決定できます。

Windows 8、7、またはVistaを使用している場合は、代わりに「タスクバーとスタートメニューのプロパティ」ウィンドウが表示されます。「タスクバーの自動非表示」オプションが有効になっていることを確認してください。

タスクバーの自動非表示で問題が発生した場合は、機能をオフにしてから再度オンにするだけで問題が解決することがあります。
関連:WindowsのExplorer.exeを再起動する方法(タスクバーとスタートメニューとともに)
あなたがそれにいる間、ここにもう一つ試してみることがあります。タスクバーが自動非表示を拒否し、理由が見つからない場合、Windowsエクスプローラーを再起動すると、少なくとも一時的に問題が解決することがあります。また、Explorerの再起動は、PCの再起動よりもはるかに高速です。
どちらも問題を完全に解消しない場合は、原因を見つけるときです。
非表示のアイコンを開いて右クリックします
関連:Windowsでシステムトレイアイコンをカスタマイズおよび微調整する方法
場合によっては、タスクバーが自動非表示にならないという問題は、注意が必要な時期を示すシステムトレイアイコンが表示されないことが原因で発生します。
たとえば、ここではSlackアプリに注意が必要ですが、そのアイコンは追加のアプリのページに非表示になっており、システムトレイの左側にある小さな上向き矢印をクリックした場合にのみ表示されます。この場合に必要なのは、そのページを開いて、注意が必要なアプリがあるかどうかを確認することだけです。それらをクリックまたは右クリックすると、タスクバーが再び非表示になります。また、注意が必要な場合があるアプリのアイコンを、システムトレイのメイン領域にドラッグして、この問題を軽減することもできます。

視覚的に注意を喚起しなくても、タスクバーを開いたままにするシステムトレイアイコンが表示される場合があります。いずれかのアプリからの明らかな通知が表示されない場合は、それぞれを順番に右クリックして、問題が解決するかどうかを確認してください。このように動作するものを見つけた場合は、アプリの通知をオフにするか、少なくとも見つけやすいメインシステムトレイ領域にドラッグしてください。
通知設定をカスタマイズする
うまくいけば、この時点で、どのアプリが問題を引き起こしているのかがわかったはずです。これで、決定を下すことができます。通知を継続してタスクバーを毎回表示するか、そのアプリの通知をオフにすることができます。これは、アプリが通常のタスクバーボタンまたはシステムトレイアイコンを点滅させることによって通知するかどうかに関係なく適用されます。また、通知がアイコンのバッジであるかバルーン通知であるかに関係なく適用されます。そのアプリからの通知なしで生活できる場合は、それらをオフにすることができる場合があります。秘訣はそれをどこで行うかを理解することです。
タスクバーボタンを点滅させて通知するアプリの場合、何もできない場合があります。一部のアプリは、保存されていないドキュメントを閉じようとした場合、またはアドオンをインストールしたり自分で更新したりする必要がある場合に、ボタンを点滅させます。ただし、前述のSkypeアプリなど、一部のアプリでは、アプリの設定を調べて、通知をオフにするオプションがあるかどうかを確認できます。
システムトレイアイコンにバッジまたは記号を表示して通知するアプリの場合、アプリの設定を調べて、それらの通知をオフにできるかどうかを確認する必要があります。残念ながら、これらのタイプの設定の中心的な領域はありません。通常、システムトレイアイコンを右クリックして[設定]、[設定]などを選択すると、これらの個々のバックグラウンドアプリの設定にアクセスできます。

関連:任意のバージョンのWindowsですべての通知バルーンを無効にする
バルーン通知またはトースト通知を作成するアプリの場合、アプリの設定で通知をオフにできる場合があります。ただし、Windowsには、これらのタイプの通知の一部を制御するための組み込みの方法もあります。使用するWindowsのバージョンによって少し異なるため、システムトレイアイコンのカスタマイズと調整、およびWindows10アクションセンターの使用と構成に関する完全なガイドを確認することをお勧めします。繰り返しになりますが、Windows 10の通知は通常、タスクバーの自動非表示で問題を引き起こしませんが、以前のバージョンの通知では確かに発生する可能性があります。また、すべてを実行したい場合は、バルーンのヒントを完全に無効にするためのガイドも用意されています。これは、以前のWindowsバージョンでうまく機能します。
関連:Windows10タスクバーでアプリバッジを表示または非表示にする方法
また、Windows 10 Anniversary Update以降、Windows 10では、アプリがタスクバーボタンにバッジを表示できるようにする機能が追加されました。通常、これらは、バッジが未読アイテムの数を表示できるメールやカレンダーなどのアプリ用です。これらのバッジは、自動非表示に設定されている場合、通常はタスクバーが表示されたままになることはありませんが、これが問題の原因であると思われる場合は、タスクバーのボタンバッジを簡単に非表示にできます。

うまくいけば、これらのヒントの少なくとも1つが問題の解決に役立ち、大きくてきれいなデスクトップに戻ることができます。