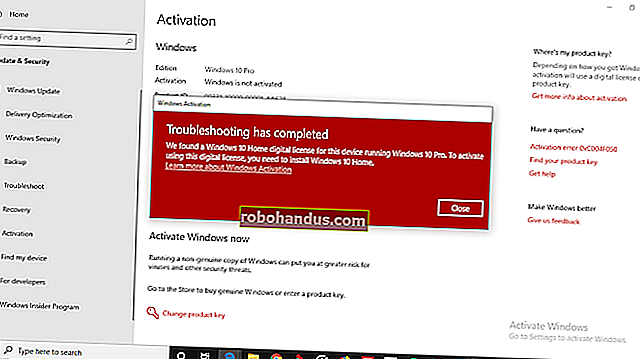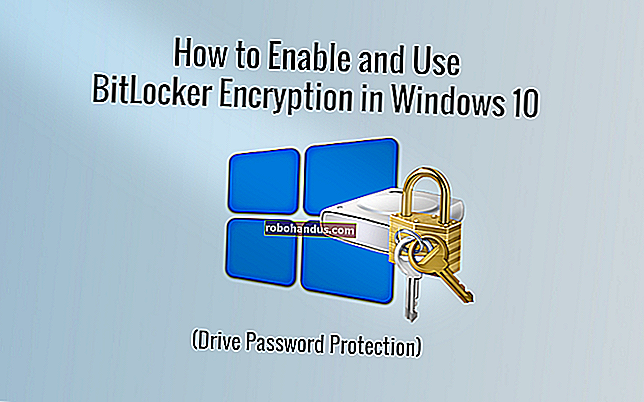スタックまたはフリーズしたときにWindowsUpdateを修正する方法

ほとんどの場合、WindowsUpdateはバックグラウンドでサイレントに動作します。更新プログラムを自動的にダウンロードし、可能な更新プログラムをインストールし、Windowsを再起動したときにインストールするために他の更新プログラムを保存します。しかし、時々それは壊れて動作を停止します。スタックまたはフリーズしたときにWindowsUpdateを修正する方法は次のとおりです。
- [スタート]メニューで検索できるWindowsUpdateトラブルシューティングを実行してみてください。
- それでも問題が解決しない場合は、セーフモードで起動し、wuauservサービスを停止して、C:\ Windows \ SoftwareDistribution内のファイルを削除することにより、WindowsUpdateのキャッシュを削除してみてください。
- 他のすべてが失敗した場合は、WSUSオフラインアップデートツールを使用して手動でアップデートをダウンロードします。
これはWindows7、8、または10で発生する可能性がありますが、特にWindows 7で一般的になっています。更新がエラーになる場合や、WindowsUpdateが「更新の検索」で永久に停止する場合があります。WindowsUpdateを修正する方法は次のとおりです
注意:WindowsUpdateは重要です。どんな問題が発生しても、自動更新をオンにしておくことをお勧めします。これは、ランサムウェアやその他の脅威から身を守るための最良の方法の1つです。自動更新をオフにすると、新しい攻撃に対して脆弱なままになります。
トラブルシューティングでWindowsUpdateを修正する
Windowsには、スタックした更新の修正に役立つ可能性のあるトラブルシューティング機能が組み込まれています。試すのが最も簡単な方法なので、最初に実行してください。トラブルシューティングは、次の3つのアクションを実行します。
- Windows UpdateServicesをシャットダウンします。
C:\Windows\SoftwareDistributionフォルダの名前をに変更しC:\Windows\SoftwareDistribution.old、基本的にWindowsUpdateのダウンロードキャッシュをクリアして最初からやり直すことができるようにします。- Windows UpdateServicesを再起動します。
このトラブルシューティングは、Windows 7、8、および10で使用できます。最新バージョンのすべてのWindowsで同じ場所にあります。
トラブルシューティングを実行するには、[スタート]をクリックし、「トラブルシューティング」を検索してから、検索結果の選択を実行します。

トラブルシューティングのコントロールパネルリストの[システムとセキュリティ]セクションで、[WindowsUpdateの問題を修正する]をクリックします。

Windows Updateのトラブルシューティングウィンドウで、[詳細]をクリックします。

詳細設定で、[修復を自動的に適用する]チェックボックスが有効になっていることを確認し、[管理者として実行]をクリックして、[次へ]をクリックします。ツールに管理者権限を与えると、ダウンロードキャッシュ内のファイルを確実に削除できるようになります。

トラブルシューティングはそのプロセスを実行し、問題を特定して修正できるかどうかを通知します。ほとんどの場合、トラブルシューティング担当者は、スタックした更新をキューから正常に削除できます。先に進み、WindowsUpdateの実行を再試行してください。トラブルシューティング担当者が問題を特定できなかったと言った場合でも、サービスを開始および停止し、キャッシュをクリアするアクションがうまくいった可能性があります。
キャッシュを手動で削除してWindowsUpdateを修正する
トラブルシューティングを実行した後も問題が解決しない場合(または自分で何かをするのが好きなタイプの場合)、同じアクションを手動で実行すると、トラブルシューティングが実行されなかった場合に役立つことがあります。また、WindowsがWindows Updateダウンロードのキャッシュを実際に解放できることを確認するために、最初にセーフモードで起動するという追加の手順を追加します。
関連:Windows 10または8でセーフモードで起動する方法(簡単な方法)
Windowsをセーフモードで起動することから始めます。Windows 7では、コンピューターを再起動し、コンピューターの起動中に「F8」キーを押して起動オプションメニューにアクセスします。このメニューには「セーフモード」オプションがあります。Windows 8および10では、Shiftキーを押しながらWindowsの[再起動]オプションをクリックし、[トラブルシューティング]> [詳細オプション]> [Windows起動設定]> [再起動]> [セーフモード]に移動します。
最新バージョンのWindowsにあったものよりも少し面倒ですが、それでもかなり簡単です。もちろん、必要に応じて、Windowsのブートメニューにセーフモードを追加して、将来的に簡単にすることもできます。

セーフモードで起動したら、次の手順はWindows Updateサービスを停止することです。これを行う最も簡単な方法は、コマンドプロンプトを使用することです。Windows 7でコマンドプロンプトを起動するには、[スタート]メニューを開き、[コマンドプロンプト]を検索して、コマンドプロンプトのショートカットを起動します。また、[スタート]> [すべてのプログラム]> [アクセサリ]> [コマンドプロンプト]にもあります。Windows 8または10では、[スタート]メニューを右クリックして(またはWindows + Xを押して)、[コマンドプロンプト(管理者)]を選択し、[はい]をクリックして管理者権限で実行できるようにします。

コマンドプロンプトで次のコマンドを入力し、Enterキーを押してWindowsUpdateサービスを停止します。先に進み、コマンドプロンプトウィンドウを開いたままにします。
ネットストップwuauserv

次に、ファイルエクスプローラーウィンドウを開き、に移動しC:\Windows\SoftwareDistributionます。フォルダ内のすべてのファイルを削除します。心配しないでください。ここには重要なものは何もありません。Windows Updateは、次に実行するときに必要なものを再作成します。

次に、WindowsUpdateサービスを再起動します。コマンドプロンプトウィンドウに戻り、次のように入力して、Enterキーを押します。
ネットスタートwuauserv

サービスが再起動したら、コマンドプロンプトを閉じて、Windowsを通常モードで再起動できます。Windows Updateをもう一度試して、問題が修正されたかどうかを確認してください。
Windows 7:Windows UpdateServiceを更新します
関連:Windows 10、8.1、および7ISOを合法的にダウンロードする場所
Windows 7を最初からインストールする場合、更新プログラムの確認中にWindowsUpdateに非常に長い時間がかかることに気付くでしょう。これは、Windows 7システムをかなり前にインストールした場合でも、しばらくの間更新を確認しなかった場合にも発生する可能性があります。これは、Service Pack1が統合されたディスクまたはUSBドライブからWindows7をインストールした場合でも発生します。Microsoftの公式Windows7インストールメディアのダウンロードには、SP1が含まれています。
Microsoftは、この問題を修正する方法について公式の指示を提供しました。Microsoftによると、この問題はWindows Update自体に更新が必要なために発生し、ちょっとしたキャッチ22が発生します。Windows Updateの最新の更新プログラムがインストールされている場合、プロセスはより適切に機能するはずです。
これは、問題を修正するためのMicrosoftの公式の指示です。
まず、WindowsUpdateを開きます。[コントロールパネル]> [システムとセキュリティ]> [WindowsUpdate]に移動します。サイドバーの「設定の変更」リンクをクリックします。ドロップダウンボックスで[更新を確認しない(非推奨)]を選択し、[OK]をクリックします。

この設定を変更した後、コンピュータを再起動します。

関連:32ビットまたは64ビットのWindowsを実行しているかどうかを確認するにはどうすればよいですか?
コンピューターの再起動後、Windows 7用の2つの更新プログラムを手動でダウンロードしてインストールする必要があります。32ビットバージョンのWindowsを実行しているか、64ビットバージョンを実行しているかを確認し、あなたのPC。
Windows 7の64ビット版の場合、次の更新プログラムをダウンロードします。
- KB3020369、2015年4月Windows 7(64ビットバージョン)のスタック更新のサービス
- KB3172605、2016年7月Windows 7 SP1(64ビットバージョン)の更新プログラムのロールアップ
Windows 7の32ビット版の場合:、次の更新プログラムをダウンロードします。
- KB3020369、2015年4月Windows 7(32ビットバージョン)のスタック更新のサービス
- KB3172605、2016年7月Windows 7 SP1(32ビットバージョン)の更新プログラムのロールアップ

「KB3020369」アップデートをダブルクリックして、最初にインストールします。
最初のアップデートのインストールが完了したら、「KB3172605」アップデートをダブルクリックして2番目のアップデートをインストールします。インストールプロセスの一環として、コンピューターを再起動するように求められます。再起動後、Microsoftは、プロセスが完了するまで10〜12分待つ必要があると言っています。

完了したら(再起動後10〜12分待つことを忘れないでください)、[コントロールパネル]> [システムとセキュリティ]> [WindowsUpdate]の[WindowsUpdate]ダイアログに戻ります。「設定の変更」をクリックして、自動に戻します(または希望の設定を選択します)。
「更新の確認」をクリックして、Windowsに更新の確認とインストールを依頼します。Microsoftによると、これで問題は修正され、WindowsUpdateは長い遅延なしで正常に動作するはずです。

Windows 7:コンビニエンスロールアップを入手する
関連:Microsoftのコンビニエンスロールアップを使用してWindows7を一度に更新する方法
マイクロソフトは、Windows 7用の「コンビニエンスロールアップ」も作成しました。これは、名前を除いて、本質的にはWindows 7 Service Pack2です。これは、通常のインストールに非常に長い時間がかかる多数の更新をバンドルします。このパッケージには、2011年2月から2016年5月16日までにリリースされたアップデートが含まれています。
新しいWindows7システムの更新を高速化するには、Windows Updateを待つのではなく、便利なロールアップをダウンロードしてインストールします。残念ながら、MicrosoftはWindows Updateを介した更新プログラムのロールアップを提供していません。それを取得するには、邪魔にならないようにする必要があります。ただし、Windows 7が存在し、Windows 7のインストール後に探しに行く必要があることがわかっている場合は、インストールは簡単です。
これをインストールした後、Windows Updateを介してインストールする更新プログラムははるかに少なくなるため、プロセスははるかに高速になります。ConvenieneRollupのインストール手順についてはこちらをご覧ください。

Windows 7、8、または10:更新プログラムを手動でダウンロードするWSUSオフライン更新プログラム
公式の解決策のいずれもあなたの問題を解決しなかった場合、私たちは過去に私たちのために働いた別の解決策を持っています。これは、WSUSオフラインアップデートと呼ばれるサードパーティのツールです。
このツールは、Microsoftから利用可能なWindowsUpdateパッケージをダウンロードしてインストールします。一度実行し、それらの更新プログラムをダウンロードしてインストールすると、その後はWindowsUpdateが正常に機能するはずです。これは、他のどのソリューションも機能しなかった過去に私たちのために機能しました。
WSUSオフラインアップデートをダウンロードしてフォルダーに解凍し、UpdateGenerator.exeアプリケーションを実行します。

使用しているWindowsのバージョンを選択します。64ビット版を使用している場合は「x64Global」、32ビット版を使用している場合は「x86Global」です。その後、[開始]をクリックすると、WSUSオフラインアップデートがアップデートをダウンロードします。

アップデートのダウンロードを待ちます。Windows 7の新規インストールの場合、多くの更新が行われるため、これにはかなりの時間がかかる場合があります。それはあなたのインターネット接続の速度とマイクロソフトのダウンロードサーバーがあなたにとってどれくらい速いかに依存します。

更新プログラムのダウンロードが完了したら、WSUSオフラインフォルダーの「クライアント」フォルダーを開き、UpdateInstaller.exeアプリケーションを実行します。

「開始」をクリックして、ダウンロードしたアップデートをインストールします。ツールが更新プログラムのインストールを完了すると、WindowsUpdateは再び正常に機能するはずです。

うまくいけば、これは将来少し簡単になるはずです。2016年10月、Microsoftは、Windows7および8.1の「サービス」または更新方法に変更を加えることを発表しました。Microsoftは、リリースする小さな更新の数を減らし、大きな更新のバンドルを増やす予定です。また、以前の更新を毎月の更新ロールアップに結合し始めます。これは、インストールする個々の更新が少なくなることを意味し、新しくインストールされたWindows7システムの更新は時間の経過とともに速くなるはずです。