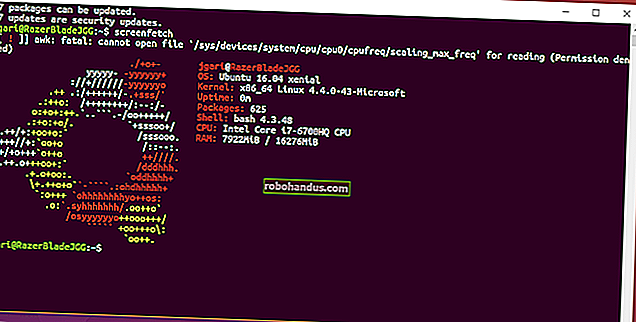コンピューター(およびWeb)でWhatsAppを使用する方法

コンピューターからWhatsAppを使用したいですか?スタンドアロンのWhatsAppクライアントはありませんが、WhatsAppのWebアプリとデスクトップクライアントを使用して、スマートフォンを介してメッセージを送信できます。Windows 10 PC、Mac、またはコンピューターでWhatsAppを使用する方法は次のとおりです。
WhatsApp Webを使用して、スマートフォンをコンピューターまたはブラウザーに接続します。両方のデバイスが互いに近接している限り、コンピューターを使用して、電話のWhatsAppを介してメッセージを送信できます。
WhatsApp Webは、任意のデスクトップブラウザー(Safari、Chrome、Firefox、Edge、Operaなどのすべての主要なブラウザーがサポートされています)または任意のプラットフォームから使用できます。また、新しいメッセージの通知も受け取ります。
専用アプリが必要な場合は、WindowsおよびmacOS用のWhatsAppデスクトップアプリケーションを使用できます。追加機能については、サードパーティのアプリを使用することもできます。ChatMate for WhatsApp($ 2.99)は、Macユーザーにとって優れた代替手段です。
iPhoneまたはAndroidスマートフォンをWhatsAppWebまたはWhatsAppデスクトップに接続するプロセスは同じです。WhatsAppWebを使用するプロセスについて説明します。
お気に入りのブラウザを開き、web.whatsapp.comにアクセスします。ここでは、画面の右側にQRコードが表示されます。

次に、iPhoneまたはAndroidスマートフォンを使用してQRコードをスキャンする必要があります。
Androidスマートフォンを使用している場合は、右上のツールバーから「メニュー」ボタンをタップします。

次に、「WhatsAppWeb」オプションを選択します。

次に、スマートフォンのカメラをQRコードに向けます。

すぐにQRコードがスキャンされ、WhatsAppWebにログインします。
iPhoneを使用している場合は、[設定]タブに移動します。

ここで、「WhatsAppWeb」オプションを選択します。

次に、iPhoneカメラをQRコードに向けます。

スキャンされると、WhatsAppWebにすべてのメッセージが表示されます。
メッセージをクリックして開き、iPhoneまたはAndroidスマートフォンが近くにある限り誰にでもメッセージを送信できるようになりました。同じネットワークに接続する必要はありませんが、オンラインである必要があります。

スマートフォンからできることのほとんどすべてをWhatsAppWebで実行できます(音声通話とビデオ通話を行う場合を除く)。GIF、写真、ビデオ、ドキュメント、絵文字などを送信できます。
関連:WhatsAppでグループの音声通話とビデオ通話を行う方法
ブラウザでメッセージ通知を許可するには、[デスクトップ通知をオンにする]ボタンをクリックします。

次に、ポップアップから確認して、WhatsAppWebの通知を許可します。(このポップアップは、使用しているブラウザーによって異なります。)

WhatsApp Webの使用が終了したら、必ずログアウトしてください。これを行うには、上部のツールバーから「メニュー」ボタンをクリックしてから、「ログアウト」オプションを選択します。

仕事と個人のチャットの両方にWhatsAppを常に使用していますか?WhatsAppアカウントを保護する方法は次のとおりです。
関連:WhatsAppアカウントを保護する方法