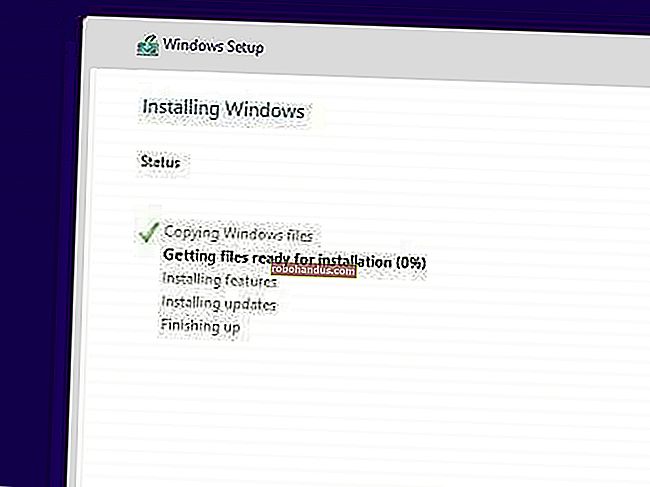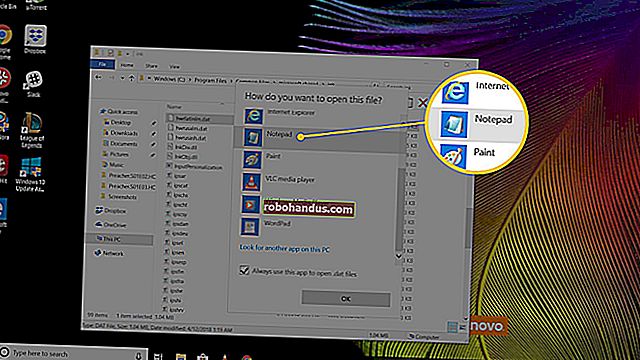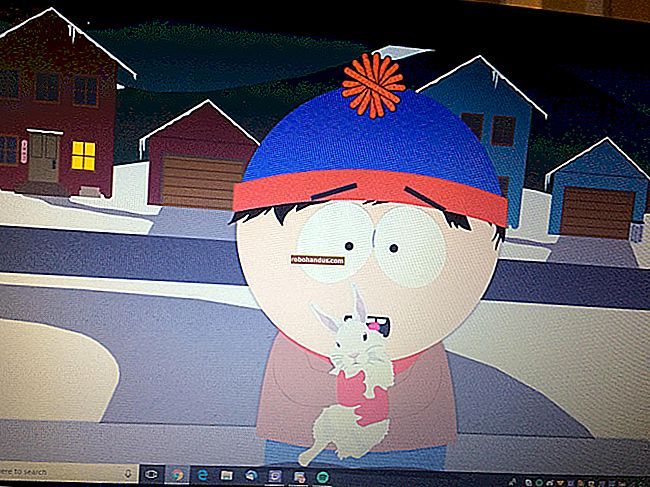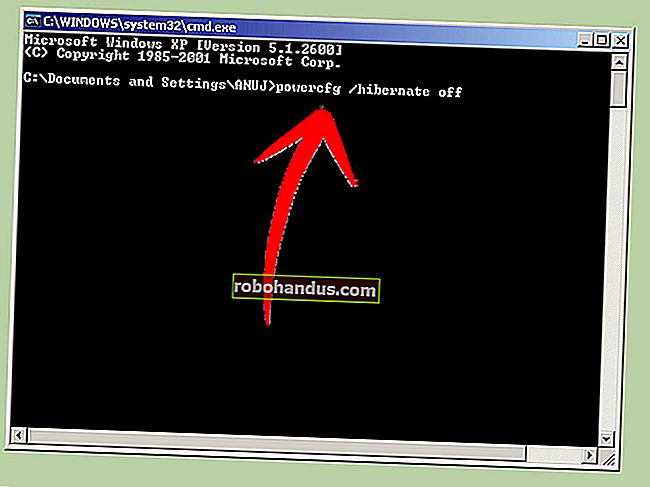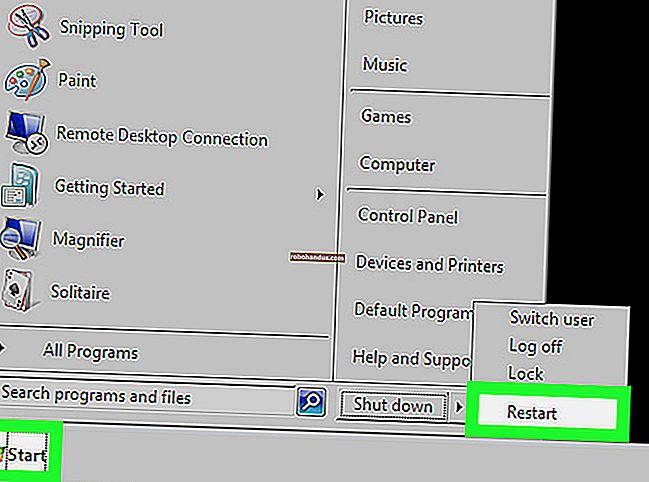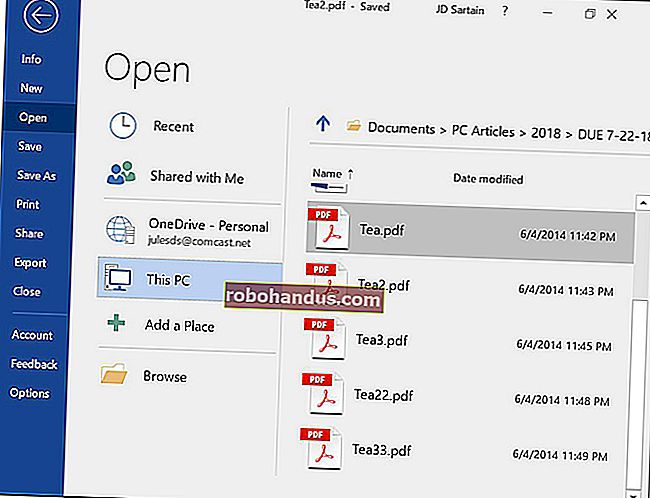DNSサーバーを変更するための究極のガイド

ペアレンタルコントロールやセキュリティ機能から速度と信頼性の向上まで、サードパーティのDNSサーバーを使用する理由はたくさんあります。ルーターのホームネットワーク全体のDNSサーバーを変更することも、PC、Mac、iPhone、iPad、Androidデバイス、Chromebook、またはその他の多くのデバイスで個別に設定することもできます。
ルーター上
関連:DNSとは何ですか?別のDNSサーバーを使用する必要がありますか?
ホームネットワーク全体のDNSサーバーを変更する場合は、ルーターで変更する必要があります。ネットワーク上のすべてのデバイス(PC、スマートフォン、タブレット、ゲーム機、スマートスピーカー、TVストリーミングボックス、Wi-Fi対応の電球など、考えられるあらゆるもの)は、外出しない限り、ルーターからDNSサーバー設定を取得します。デバイス上でそれを変更する方法の。デフォルトでは、ルーターはインターネットサービスプロバイダーのDNSサーバーを使用します。ルーターのDNSサーバーを変更すると、ネットワーク上の他のすべてのデバイスがそれを使用します。
実際、デバイスでサードパーティのDNSサーバーを使用する場合は、ルーターで変更することをお勧めします。これは単一の設定であり、気が変わって後でDNSサーバーを変更したい場合は、設定を1か所で変更できます。
関連:ルーターのWebインターフェイスで構成できる10の便利なオプション
これを行うには、ルーターのWebインターフェイスにアクセスします。実行する必要のある正確な手順は、ルーターによって異なります。これを行う方法がわからない場合は、ルーターの特定のモデルのマニュアルまたはオンラインドキュメントを確認することをお勧めします。Webインターフェイスにアクセスするための手順と、変更したことがない場合は、サインインする必要があるデフォルトのユーザー名とパスワードの組み合わせが表示されます。
Webインターフェイスに入ると、おそらくいずれかのページにDNSサーバーオプションがあります。これを変更すると、設定はネットワーク全体に影響します。DNSサーバーはDHCPプロトコルを介してルーターに接続するデバイスに提供されるため、このオプションはLANまたはDHCPサーバーの設定の下にある可能性があります。

オプションが見つからない場合は、ルーターのマニュアルを確認するか、ルーターのモデルをGoogleで検索して、「DNSサーバーを変更」してください。
代わりに、ルーターから提供される自動DNSサーバーを上書きし、必要に応じて個々のデバイスにカスタムDNSサーバーを設定できます。各プラットフォームでこれを行う方法は次のとおりです。
WindowsPCの場合
Windowsでは、このオプションはコントロールパネルから変更できます。このオプションは、Windows10の新しい設定アプリにはまだ含まれていません。
[コントロールパネル]> [ネットワークとインターネット]> [ネットワークと共有センター]> [アダプター設定の変更]に移動します。

設定するネットワーク接続を右クリックし、「プロパティ」を選択します。このオプションは、変更する接続ごとに個別に変更する必要があります。つまり、Wi-Fi接続と有線イーサネット接続の両方を備えたコンピューターを使用している場合、両方のDNSサーバーを変更する場合は、Wi-Fiアダプターとイーサネットアダプターの両方でコンピューターを変更する必要があります。

リストから「インターネットプロトコルバージョン4(TCIP / IPv4)」を選択し、「プロパティ」をクリックします。

「次のDNSサーバーアドレスを使用する」を選択し、使用するDNSサーバーのアドレスを入力して「OK」をクリックします。
IPv6接続にもカスタムDNSサーバーを設定する場合は、「インターネットプロトコルバージョン6(TCIP / IPv6)」を選択し、「プロパティ」をクリックして、IPv6アドレスも入力します。完了したら、「OK」をクリックします。

Windows PCでDNSサーバーを変更した後、Windowsが新しいDNSサーバーからのレコードを使用し、以前のDNSサーバーからの結果をキャッシュしないようにするために、DNSキャッシュをフラッシュする必要がある場合があります。
Androidフォンまたはタブレットの場合
AndroidではDNSサーバーを変更できますが、システム全体では変更できません。接続する個々のWi-FIネットワークには、それぞれ独自の設定があります。どこでも同じDNSサーバーを使用する場合は、接続するWi-FiネットワークごとにDNSサーバーを変更する必要があります。
DNSサーバーを変更するには、[設定]> [Wi-Fi]に移動し、接続しているネットワークを長押しして、[ネットワークの変更]をタップします。

DNS設定を変更するには、[IP設定]ボックスをタップして、デフォルトのDHCPではなく[静的]に変更します。デバイスによっては、この設定を表示するために「詳細」ボックスをチェックする必要がある場合があります。
これはDHCPサーバーから自動的に取得されるため、ここでのIPサーバー設定はそのままにしておきます。「DNS1」と「DNS2」の設定に優先プライマリおよびセカンダリDNSサーバーを入力し、設定を保存します。

iPhoneまたはiPadの場合
AppleのiOSではDNSサーバーを変更できますが、システム全体で優先DNSサーバーを設定することはできません。個々のWi-FiネットワークのDNSサーバーのみをカスタム設定に変更できるため、使用するWi-Fiネットワークごとにこれを行う必要があります。
iPhoneまたはiPadでDNSサーバーを変更するには、[設定]> [Wi-Fi]に移動し、構成するWi-Fiネットワークの右側にある[i]ボタンをタップします。下にスクロールして、[DNS]の下の[DNSの構成]オプションをタップします。


「手動」をタップし、赤いマイナス記号をタップして、使用したくないDNSサーバーアドレスをリストから削除します。緑のプラス記号をタップして、使用するDNSサーバーアドレスを入力します。このリストには、IPv4アドレスとIPv6アドレスの両方を入力できます。完了したら「保存」をタップします。
ここでいつでも「自動」をもう一度タップして、ネットワークのデフォルトのDNSサーバー設定を復元できます。


Macの場合
関連:MacでOpenDNSまたはGoogleDNSを使用する方法
MacのDNSサーバーを変更するには、[システム環境設定]> [ネットワーク]に移動します。左側にある「Wi-Fi」など、DNSサーバーを変更するネットワークアダプターを選択し、「詳細」ボタンをクリックします。

[DNS]タブをクリックし、[DNSサーバー]ボックスを使用して目的のDNSサーバーを構成します。下部にある「+」ボタンをクリックして、IPv4またはIPv6サーバーアドレスをリストに追加します。完了したら、「OK」をクリックします。

DNSサーバーを変更した後、期待どおりに機能しない場合は、DNSキャッシュをリセットして、macOSが新しいDNSサーバーのレコードを使用し、以前のDNSサーバーからの結果をキャッシュしないようにすることができます。
Chromebookの場合
このオプションはChromeOSにも組み込まれています。ただし、iPhone、iPad、およびAndroidデバイスと同様に、一度に変更できるDNSサーバーは1つのネットワークのみです。どこでも使用したい場合は、接続するWi-Fiネットワークごとに変更する必要があります。
Chromebookで、[設定]> [Wi-Fi]に移動し、接続しているWi-Fiネットワークの名前をクリックします。

「ネットワーク」ヘッダーをクリックして展開し、「ネームサーバー」セクションを見つけます。[自動ネームサーバー]ボックスをクリックして、GoogleパブリックDNSサーバーを使用する場合は[Googleネームサーバー]に設定し、カスタムDNSサーバーを入力する場合は[カスタムネームサーバー]をクリックします。

ここのボックスに使用するDNSサーバーを入力します。異なるWi-FiネットワークでDNSサーバーを使用する場合は、接続する個別のWi-Fiネットワークごとにこの手順を繰り返す必要があります。

他のデバイスには、独自のDNSサーバーを設定するための独自の組み込みオプションがある場合があります。デバイスのネットワーク接続設定を調べて、カスタムDNSサーバーを設定するオプションが利用可能かどうかを確認します。
画像クレジット:Casezy idea / Shutterstock.com