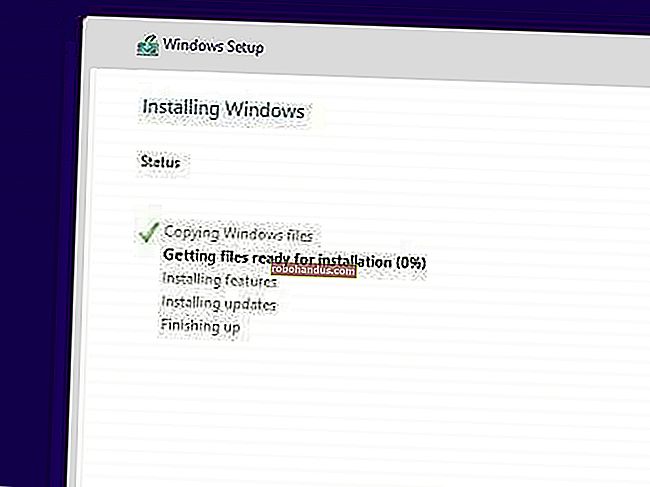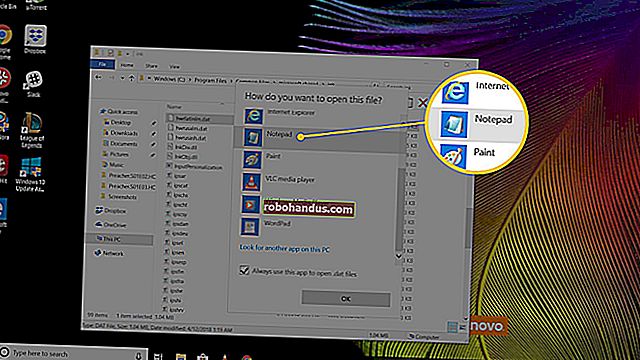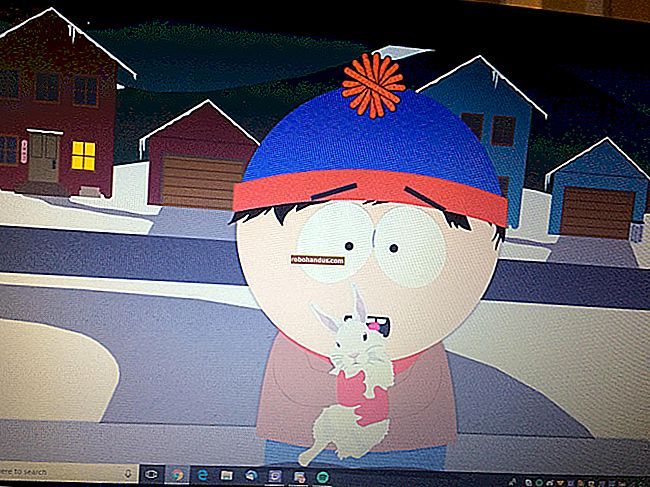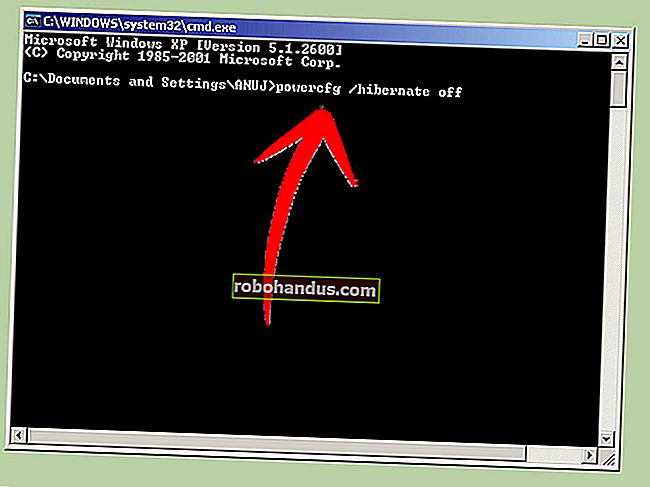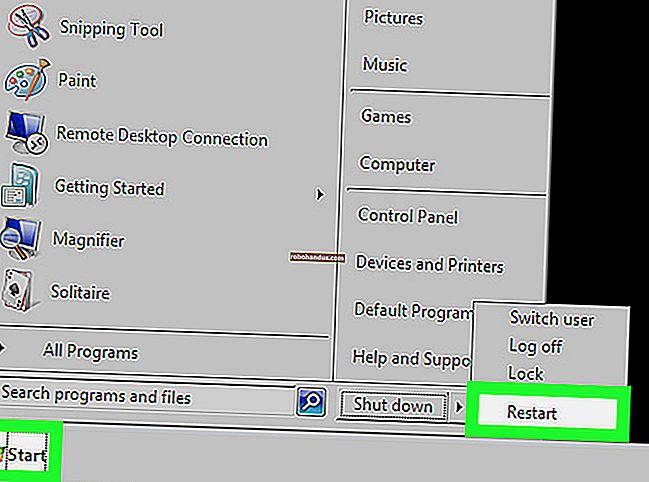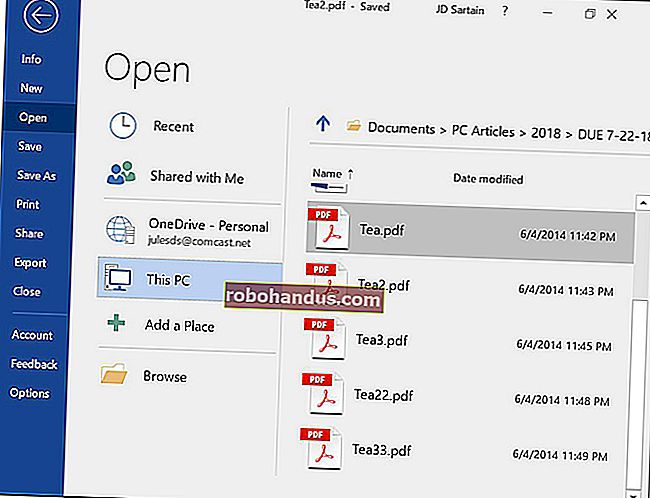テキストメッセージの会話を印刷する方法

テキストメッセージを紛失しないように簡単にコンピュータにバックアップできますが、テキストメッセージの会話が非常に重要であるため、安全な場所に保管するために紙のコピーが必要になる場合もあります。緊急時にいつでも物理的なコピーを利用できるように、テキストメッセージの会話を印刷する方法は次のとおりです。
なぜ私はこれをしたいのですか?

非常に重要な人とテキストメッセージで会話するときはいつでも、必要なときにいつでも記録できるように、バックアップをとっておくことをお勧めします。これらのテキストメッセージをコンピュータにバックアップする場合でも、他の場所にもバックアップしておくことをお勧めします。
そうは言っても、重要なテキストメッセージの会話の物理的な印刷されたコピーを持つことは素晴らしいことです。公聴会で法廷で役立つ可能性のあることについて誰かにテキストメッセージを送信したり、亡くなった友人から受け取った最後のテキストメッセージを保存したいだけかもしれません。印刷して、どこかに安全に保管することは決して悪い考えではありません。 。
関連:ワイヤレス印刷の説明:AirPrint、Googleクラウドプリント、iPrint、ePrintなど
AirPrintまたはGoogleクラウドプリントの使用
AndroidデバイスでAppleのAirPrintまたはGoogleクラウドプリントをサポートするプリンターをお持ちの場合は、デバイスから直接テキストメッセージの会話を印刷できます。お使いのプリンターがこれらの機能のいずれかをサポートしているかどうかわからない場合は、こちらでプリンターがAirPrintをサポートしているかどうかを確認し、こちらでGoogleクラウドプリントを確認してください。

残念ながら、テキストメッセージの会話を印刷するための組み込み機能はありません。iOSとAndroidのどちらにもこれを可能にする機能はありませんが、それでもかなり簡単な回避策があります。
あなたがする必要がある最初のことはあなたの電話でテキストメッセージの会話を開いてスクリーンショットを撮ることです。iOSデバイスでこれを行うには、ホームボタンと電源ボタンを同時に押すだけです。Androidの場合、使用しているデバイスによって異なりますが、音量を下げるボタンと電源ボタンである可能性があります。画面に表示されている以上の印刷が必要な場合は、上下にスクロールして前のテキストメッセージを表示し、別のスクリーンショットを撮ります。
すべてのスクリーンショットは、他のすべての写真が保存されている携帯電話のフォトギャラリーに保存されます。そこから、これらのスクリーンショットを印刷できます。
iOSの場合
iPhoneまたはiPadをお持ちの場合は、まずフォトアプリを開きます。

「スクリーンショット」をタップします。

印刷するスクリーンショットが複数ある場合は、画面の右上隅にある[選択]をタップし、各スクリーンショットをタップして選択します。そうでない場合は、1つのスクリーンショットをタップして開きます。

右下の共有ボタンをタップします。

一番下で右にスクロールし、「印刷」を選択します。

お使いのプリンターがまだ選択されていない場合は、「プリンターの選択」をタップしてください。

表示されたらプリンタを選択します。

右上の「印刷」をタップすると、スクリーンショットの印刷が始まります。

Androidの場合
Googleクラウドプリントを使用すると、AndroidデバイスがGoogleクラウドプリントをサポートしている場合は、Androidデバイスからプリンタに直接印刷できますが、それを機能させるにはもう少しやることがあります。このガイドは、Androidを使用している場合のオプションを説明するのに役立ちます。
一言で言えば、クラウドプリントアプリがまだインストールされていない場合は、インストールされている必要があります。おそらく、デフォルトですでにインストールされており、デバイスに付属していますが、そうでない場合は、GooglePlayストアからダウンロードしてください。

その後、デバイスから.PDFファイルに保存してGoogleドライブに印刷し、HP、Epsonなどのプリンター用のブランド固有のアプリを使用して印刷する方法がいくつかあります。ホームネットワークに接続されている場合は、プリンタに直接印刷します。
確かにiOSのAirPrintほど簡単ではありませんが、Androidを使用している場合は、少なくともいくつかの異なるオプションから選択できます。
昔ながらの方法で印刷する
AirPrintまたはGoogleクラウドプリントをサポートしていない基本的なプリンターを使用している場合は、いくつかの追加手順を実行する必要があります。
テキストメッセージの会話のスクリーンショットを撮る必要がありますが、今回だけ、それらのスクリーンショットをコンピュータに送信する必要があります。あなたがそれをすることができる多くの異なった方法があります。
iOSとAndroidの両方で機能する1つの方法は、スクリーンショットを自分宛てにメールで送信することです。Androidでは、写真アプリでスクリーンショットを選択し、共有ボタンを押すことでこれを行うことができます。そこからGmailを選択し、スクリーンショットを自分のメールアドレスに送信します。Dropbox、Googleドライブ、またはその他のクラウドサービスに保存して、コンピューターからアクセスすることもできます。

iOSでは、スクリーンショットを選択し、共有ボタンを押して、オプションから「メール」を選択できます。Androidの場合と同様に、Dropbox、Googleドライブ、またはその他のクラウドサービスに保存して、コンピューターからアクセスすることもできます。

有効にしている場合は、他の方法もあります。たとえば、iOSではAirDropを使用してスクリーンショットをMacにすばやく送信できます。iCloudフォトライブラリを有効にしている場合は、スクリーンショットがMacのフォトアプリに自動的に表示され、そこからドラッグアンドドロップできます。任意のフォルダ。
これらのスクリーンショットがコンピューターに配置されたら、他のドキュメントと同じように印刷できます。個人的には、Photoshopやその他の編集ソフトウェアで写真を開いて、画像の印刷設定を微調整するのが好きですが、気が進まない場合は、準備なしで写真を送信して印刷するだけで、印刷できます。うまくいきます。