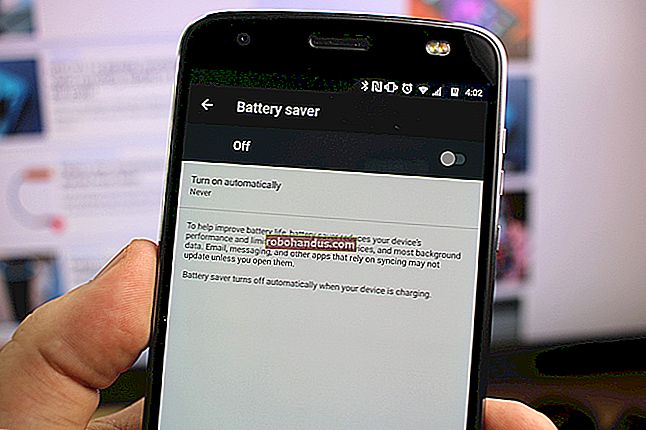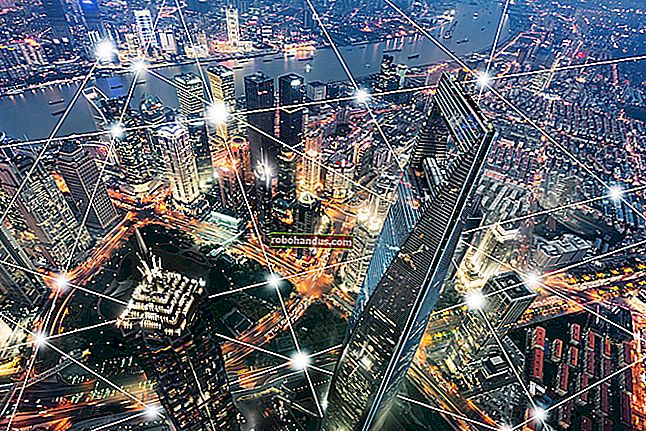Windows10で表示言語を変更する方法

Windows 10は、デフォルト言語の変更をサポートしています。コンピューターを購入するときにデフォルトの言語について心配する必要はありません。別の言語を使用したい場合は、いつでも変更できます。
これは、複数のユーザーが1台のコンピューターにアクセスし、それらのユーザーが異なる言語を好む環境で特に役立ちます。Windows 10の追加言語をダウンロードしてインストールし、メニュー、ダイアログボックス、およびその他のユーザーインターフェイスアイテムを好みの言語で表示できます。
Windows10に言語をインストールする
まず、管理者アカウントを使用してWindows10にサインインします。Windows + Iを押して「設定」ウィンドウを開き、「時間と言語」をクリックします。

左側の[地域と言語]を選択し、右側の[言語を追加]をクリックします。

「言語の追加」ウィンドウには、PCにインストールできる言語が表示されます。言語は、デフォルトのWindows言語に従ってアルファベット順にリストされています。ダウンロードを開始する言語をクリックします。

「時間と言語」画面に戻ると、インストールした言語が表示されます。特定の言語をクリックすると、その下に「デフォルトとして設定」、「オプション」、「削除」の3つのオプションが表示されます。「オプション」をクリックし、「ダウンロード」をクリックして、その言語の言語パックとキーボードをダウンロードします。

表示言語を変更する
現在使用しているユーザーアカウントの言語を変更するには、[時間と言語]設定ページに戻り、言語を選択して、[デフォルトに設定]をクリックします。「次回のサインイン後に表示言語になります」という通知が言語の下に表示されます。サインアウトしてWindowsに再度サインアウトすると、新しい表示言語が設定されます。別のユーザーアカウントの言語を変更する場合は、最初にそのアカウントにサインインしてください。ユーザーアカウントごとに異なる言語を設定できます。

ウェルカム画面と新しいユーザーアカウントの言語を変更する
言語パックをユーザーアカウントに適用しても、[ようこそ]、[サインイン]、[サインアウト]、[シャットダウン]画面、[スタート]メニューセクションのタイトル、および組み込みの管理者アカウントで使用されるWindowsの既定のシステム言語が必ずしも変更されるとは限りません。
これらすべてを変更するには、まず、少なくとも1つの追加の言語パックをインストールし、1つのユーザーアカウントがデフォルトとは異なる表示言語を使用するように設定されていることを確認します。コンピューターにユーザーアカウントが1つしかない場合は、その表示言語がデフォルトから変更されている必要があります。
コントロールパネルを開き、アイコン表示に切り替えていない場合は切り替えて、「地域」をダブルクリックします。

「管理」タブで、「設定のコピー」ボタンをクリックします。

開いたウィンドウでは、現在の言語をシステムアカウントにコピーできます。これにより、選択した言語ですべてが表示されます。新しいユーザーのデフォルトとして現在の言語を設定するオプションもあります。現在ログインしているユーザーの表示言語が、どこでも使用したい言語であることを確認してください。オプションを設定したら、「OK」をクリックし、PCを再起動します。

手順の実行で問題が発生した場合、またはヒントを共有したい場合は、以下のコメントでお知らせください。