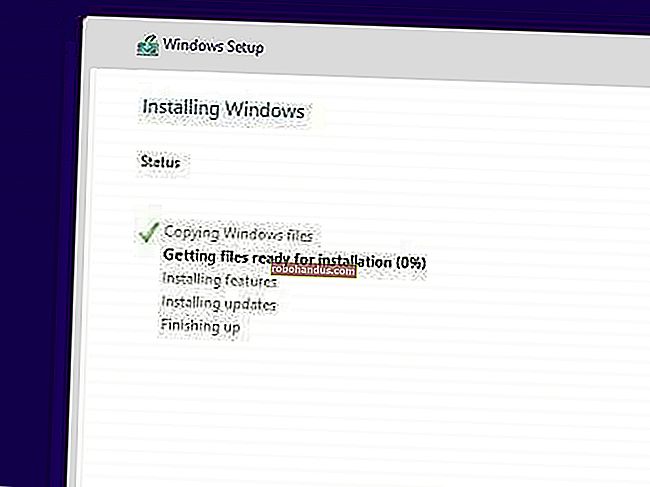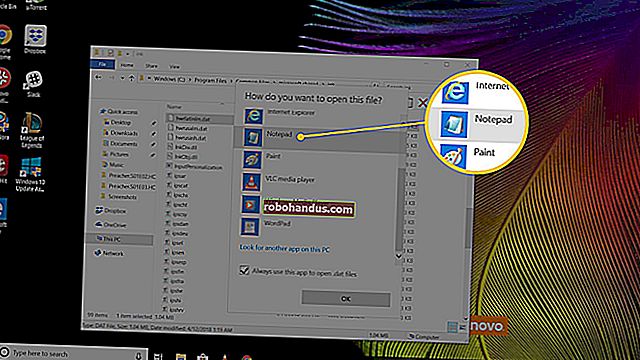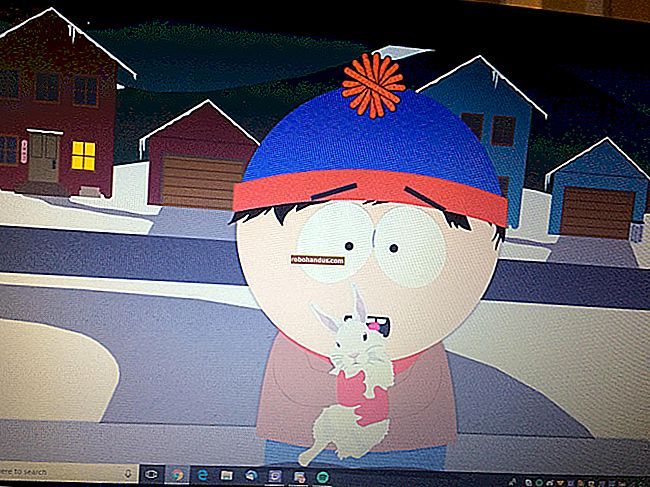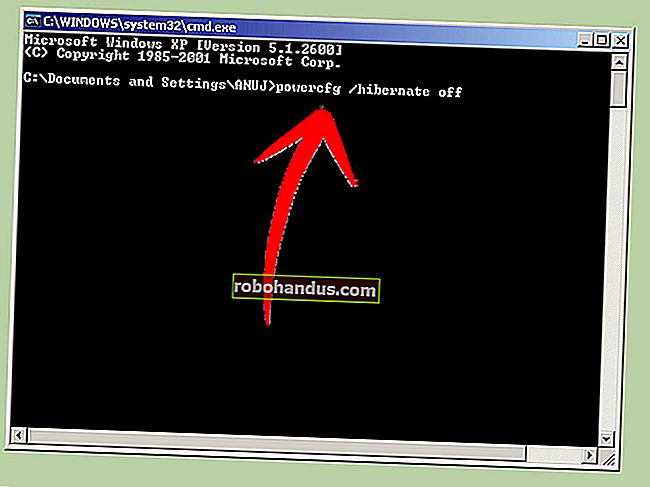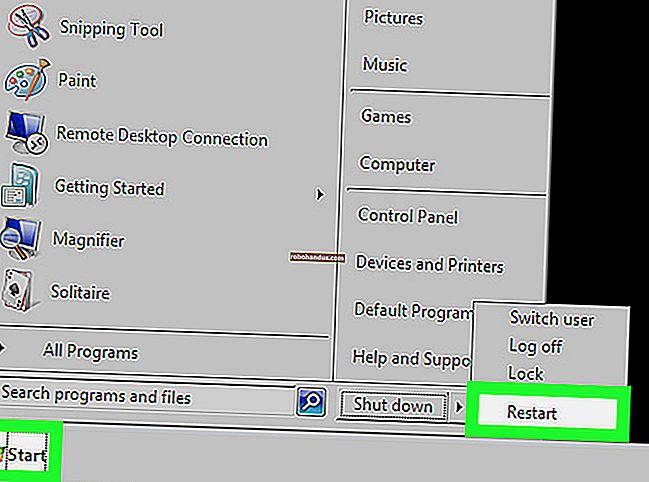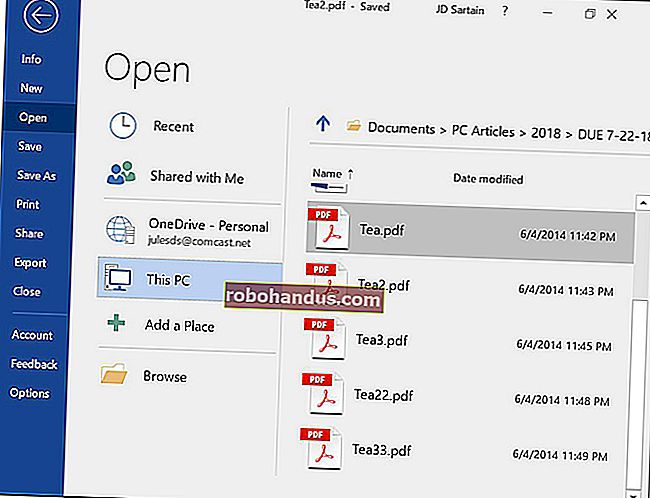1つのドキュメントで複数のヘッダーとフッターを使用する方法

Wordには、ドキュメントのヘッダーとフッターを変更するためのいくつかの組み込みの方法があります。たとえば、奇数ページと偶数ページに異なるヘッダーとフッターを簡単に設定したり、最初のページに異なるヘッダーとフッターを設定したりできます。それを超えるには、ドキュメントに複数のセクションを作成し、前のセクションのヘッダーとフッターをリンクおよびリンク解除する方法を学ぶ必要があります。
デモンストレーションの目的で、「How-ToGeek」という単語を含むプレーンテキストヘッダーとページ番号を含むプレーンテキストフッター(記事の上部の画像のように)を使用する単純なドキュメントを作成しました。
注:この記事の例ではWord 2016を使用していますが、ここで説明している手法は、ほとんどすべてのバージョンのWordに適用されます。
最初のページに別のヘッダーとフッターを作成する
一般的なドキュメントの規則の1つは、ドキュメントの最初のページに、ドキュメントの残りの部分に表示されるものとは異なるヘッダーとフッターを配置することです。おそらく、ヘッダーやフッターをまったく必要としないタイトルページがあります。または、最初のページのフッターに会社の公式の免責事項のテキストを表示し、ドキュメントの残りの部分のフッターにページ番号を表示することもできます。あなたの理由が何であれ、Wordはこれを簡単にします。
まず、ページのヘッダー領域またはフッター領域のいずれかをダブルクリックして、それらの領域をアクティブにします。

ヘッダー/フッター領域がアクティブになり、ヘッダーとフッターを処理するためのコントロールを備えた新しい[デザイン]タブがリボンに表示されます。そのタブで、「異なる最初のページ」オプションを選択します。

このオプションを選択すると、最初のページのヘッダーとフッターに既にあるテキストはすべて削除されます。また、最初のページの領域の名前が「最初のページのヘッダー」と「最初のページのフッター」に変わることに注意してください。それらを空白のままにすることも、後続のページのヘッダーとフッターにまったく影響を与えない他のテキストでスペースを埋めることもできます。

奇数ページと偶数ページに異なるヘッダーとフッターを作成する
Wordには、奇数ページと偶数ページに異なるヘッダーとフッターを作成するための組み込みオプションもあります。これまでのところ、この機能の最も一般的な使用法は、ページ番号を見開きページの外縁に表示することです。これは、ほとんどの本で見られる方法です。

これを行うには、ページのヘッダー領域またはフッター領域のいずれかをダブルクリックして、それらの領域をアクティブにします。

ヘッダー/フッター領域がアクティブになり、ヘッダーとフッターを処理するためのコントロールを備えた新しい[デザイン]タブがリボンに表示されます。そのタブで、「異なる奇数ページと偶数ページ」オプションを選択します。

このオプションを選択すると、偶数ページのフッターにあるものはすべて削除されます。次に、必要なものをそこに配置して、好きなように配置できます。
ドキュメントのセクションごとに異なるヘッダーとフッターを作成する
残念ながら、Wordのヘッダーとフッターの簡単な制御はここで終わります。ドキュメント内のヘッダーとフッターをこれまでに説明した以上に変更したい場合は、ドキュメントをセクションに分割する必要があります。あなたがこれをしたいと思うかもしれないあらゆる種類の理由があります。例えば:
- ドキュメントの残りの部分が縦向きの場合、横向きのページに必要なグラフィックまたはスプレッドシートがドキュメントにあります。ただし、ページの垂直方向の上部と下部にヘッダーとフッターが必要です。
- 複数の章からなる長いドキュメントを作成していて、各章のタイトルページにヘッダーとフッターを配置したくない(または見た目を変えたくない)場合。
- いくつかのページに異なる番号を付けたいと思います。たとえば、紹介と目次のページにローマ数字で番号を付け、ドキュメントのメインテキストにアラビア数字で番号を付けたい場合があります。
理由が何であれ、トリックは、ヘッダーとフッターを異なって見せたいさまざまなセクションを作成することです。個人的には、事前にドキュメントについて考え、ドキュメントの作成を開始する前に必要なすべてのセクションを作成するのが最も簡単だと思います。これにより、すでに完全なドキュメントをセクション化するときに発生する可能性のある(そして解決する必要のある)奇妙なレイアウトの不具合を防ぐことができます。そうは言っても、既存のドキュメントにセクションを作成することはでき、プロセスは同じです。
関連:MicrosoftWordでブレークを使用してドキュメントをより適切にフォーマットする方法
セクション区切りを作成する場所(通常、これはページの最後にあります)にカーソルを置き、リボンの[レイアウト]タブに切り替えます。「休憩」ボタンをクリックして、希望する休憩の種類を選択します。通常、これは改ページになるため、ここで使用しているのはこれです。

次に、挿入したブレークの後で、ページのヘッダーまたはフッター領域をダブルクリックします。リボンの[デザイン]タブで、[前へのリンク]ボタンをクリックして、そのオプションをオフにします。これにより、このセクションのヘッダーまたはフッター(選択したもの)と前のセクションの間のリンクが切断されます。ヘッダーとフッターの両方のリンクを解除する場合は、この方法でそれぞれを順番に実行する必要があります。

リンクを解除しても、ヘッダーまたはフッターにある既存のテキストや画像は削除されません。ヘッダーまたはフッターに既にあるものを削除、変更、または置き換えることができます。変更しても、前のセクションのヘッダーとフッターには影響しません。
ただし、前のセクションのヘッダーまたはフッターへのリンクを再確立することにした場合、そのアクションは破壊的です。セクションを再リンクすると、アクティブなセクションのヘッダーとフッターが削除され、前のセクションのヘッダーとフッターに置き換えられます。これを行うには、休憩後にページのヘッダーまたはフッターをダブルクリックします。リボンの[デザイン]タブで、[前へのリンク]ボタンをクリックして、そのオプションをオンに戻します。

Wordは、現在のヘッダーまたはフッターを削除し、前のセクションのヘッダーまたはフッターに置き換えることを警告します。それを実現するには、「はい」をクリックします。

そして、ちょうどそのように、ヘッダーまたはフッターは前のセクションに再接続されます。ヘッダーとフッターの両方を別々のアクションとしてリンクまたはリンク解除する必要があることを覚えておいてください。