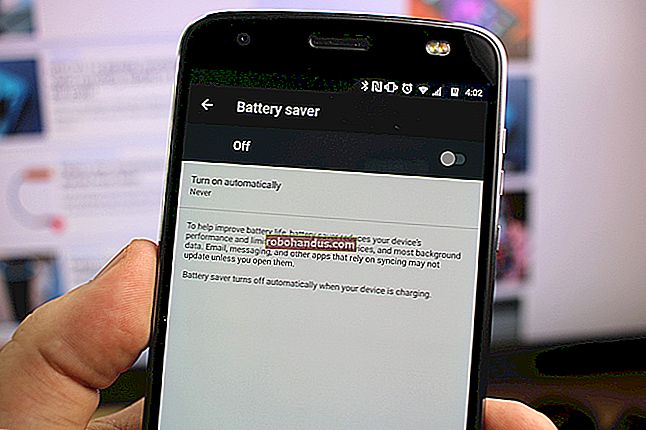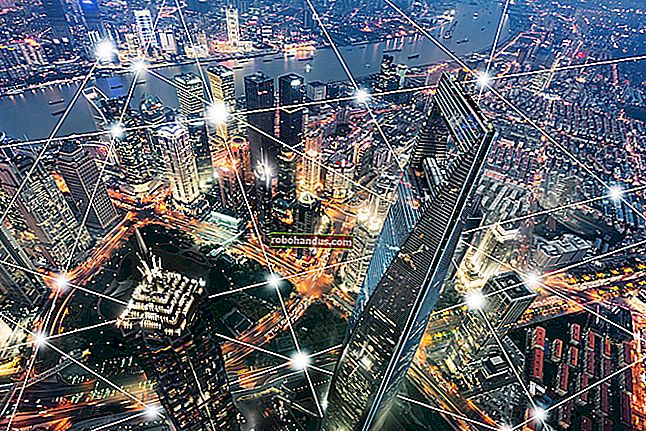BIOSの代わりにUEFIを使用することについて知っておくべきこと

新しいWindows8 PCには、従来のBIOSが含まれていません。Macが何年も使用しているように、代わりにUEFIファームウェアを使用します。一般的なシステムタスクの実行方法が変更されました。
UEFIがBIOSに取って代わる理由に興味がある場合は、UEFIの概要と、従来のBIOSとの違いをご覧ください。
Windows内からこれらのオプションにアクセスする必要があります
関連:Windows8または10のブートオプションメニューにアクセスする3つの方法
最近のPCでキーが押されるのを数秒待って、高速な起動プロセスを遅らせるのではなく、Windowsを起動した後に起動オプションメニューにアクセスする必要があります。
このメニューにアクセスするには、設定チャームを開きます。右からスワイプして[設定]をタップするか、Windowsキー+ Iを押します。[設定]チャームの下の[電源]オプションをクリックし、Shiftキーを押したままにして、[再起動]をクリックします。コンピュータが再起動して起動オプションメニューが表示されます。
注: Windows 10を使用している場合は、[スタート]メニューから電源オプションメニューにアクセスできます。Shiftキーを押しながら、同じように[再起動]をクリックするだけです。

低レベルのUEFI設定にアクセスする
一般的なBIOSセットアップ画面に最も近いUEFIファームウェア設定にアクセスするには、[トラブルシューティング]タイルをクリックし、[詳細オプション]を選択して、[UEFIファームウェア設定]を選択します。

その後、[再起動]オプションをクリックすると、コンピューターが再起動してUEFIファームウェア設定画面が表示されます。
ここでは、さまざまなコンピューターでさまざまなオプションを見つけることができます。たとえば、MicrosoftのSurface Pro PCで使用できるオプションはごくわずかですが、従来のデスクトップPCではさらに多くのオプションを使用できる可能性があります。

UEFIは新しいコンピューターに適用されます。UEFIの代わりにBIOSが付属している古いコンピューターにWindows8または10をインストールした場合、ここにUEFIファームウェア設定オプションは表示されません。いつもと同じ方法でBIOSにアクセスする必要があります。
このブートメニューオプションオプションは、すべてのUEFIPCに存在するとは限らないことに注意してください。一部のUEFIPCでは、別の方法でUEFI設定画面にアクセスする必要がある場合があります。ここにボタンが表示されない場合は、PCのドキュメントで手順を確認してください。
セキュアブートを無効にする
関連:セキュアブートを使用してUEFIPCでLinuxを起動およびインストールする方法
UEFI設定画面では、マルウェアがWindowsまたはインストールされている別のオペレーティングシステムを乗っ取るのを防ぐ便利なセキュリティ機能であるセキュアブートを無効にすることができます。ただし、LinuxディストリビューションやWindows 7などの古いバージョンのWindowsを含む、他のオペレーティングシステムの起動とインストールを妨げる可能性もあります。
Windows8または10PCのUEFI設定画面からセキュアブートを無効にすることができます。Secure Bootが提供するセキュリティ上の利点を放棄することになりますが、好きなオペレーティングシステムを起動できるようになります。

リムーバブルメディアから起動
リムーバブルメディアからコンピューターを起動するには(たとえば、LinuxライブUSBドライブを起動するには)、起動オプション画面にアクセスする必要があります。[デバイスの起動]オプションを選択し、起動するデバイスを選択します。コンピュータのハードウェアに応じて、USBドライブ、CD / DVDドライブ、SDカード、ネットワークブートなどのさまざまなオプションが表示されます。

レガシーBIOSモード
UEFIファームウェアを搭載した多くのコンピューターでは、レガシーBIOS互換モードを有効にできます。このモードでは、UEFIファームウェアはUEFIファームウェアではなく標準BIOSとして機能します。これにより、UEFIを念頭に置いて設計されていない古いオペレーティングシステム(Windows 7など)との互換性を向上させることができます。
PCにこのオプションがある場合は、UEFI設定画面に表示されます。これは、必要な場合にのみ有効にする必要があります。
システム時刻を変更する
BIOSには通常、時刻を表示し、ユーザーがBIOS設定画面から時刻を変更できるようにする組み込みの時計が含まれています。UEFIを搭載したPCには、同じように機能するハードウェアクロックが含まれていますが、UEFI設定画面でこれを制御するオプションが提供されない場合があります。これは実際には重要ではありません。オペレーティングシステムの時刻を変更すると、システムの時刻も変更されます。

ハードウェア情報へのアクセス
UEFI設定画面には、コンピューター内のハードウェアとその温度に関する情報を表示する機能がある場合とない場合があります。そうでない場合、これは実際には問題ではありません。この情報は、SpeccyなどのWindowsのシステム情報ツールを使用していつでも表示できます。

ハードウェア設定の変更
BIOSは従来、システムハードウェアを微調整するためのさまざまな設定を提供してきました。つまり、乗数と電圧設定の変更、RAMタイミングの微調整、ビデオメモリの構成、その他のハードウェア関連設定の変更によるCPUのオーバークロックです。これらのオプションは、ハードウェアのUEFIファームウェアに存在する場合と存在しない場合があります。たとえば、タブレット、コンバーチブル、ラップトップでは、これらの設定が見つからない場合があります。微調整用に設計されたデスクトップマザーボードでは、UEFI設定画面でこれらの設定を見つけることができれば幸いです。
UEFI設定画面にアクセスする方法とリムーバブルデバイスから起動する方法はどちらも異なりますが、それ以外はほとんど変更されていません。一般的なラップトップに含まれるBIOSが、愛好家向けのマザーボードに含まれるBIOSよりも少ないオプションを提供するように、タブレットおよびコンバーチブルのUEFIファームウェア設定画面は、UEFI対応デスクトップのものよりも少ないオプションを提供します。