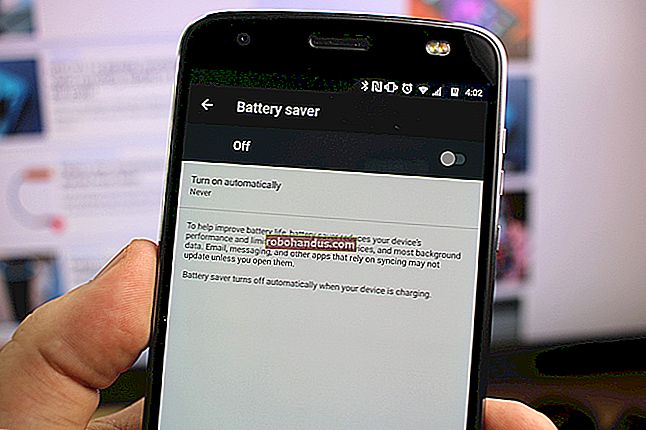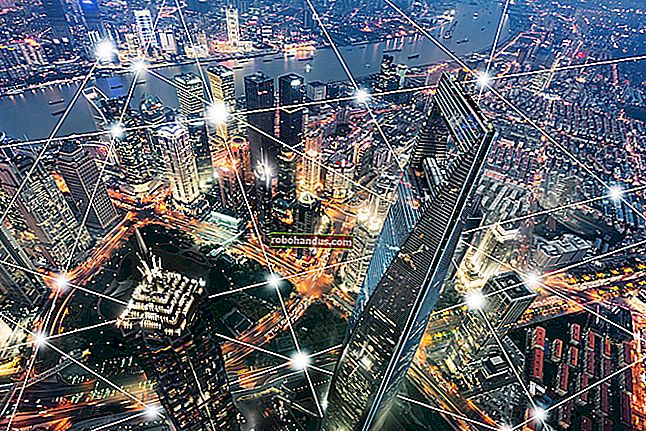Windows 7、8、または10で共有ネットワークプリンターをセットアップする方法

何年にもわたって、Windowsはネットワークプリンターの処理方法についてはるかに優れています。ただし、ネットワークを介してプリンタを共有する場合は、すべてを稼働させるために少し手間をかける必要があります。これがすべての仕組みです。
ネットワーク上にプリンタを設定するには、2つの手順が必要です。最初のステップは、プリンターをネットワークに接続することです。これを行うには、次の3つの方法があります。
- プリンタをネットワークに直接接続します。これは、ネットワークプリンタを設定する最も簡単な方法です。印刷するために別のPCの電源を入れる必要はなく(以下の方法のように)、共有を設定する手間をかける必要はありません。また、過去数年以内に製造されたほとんどのプリンタにはネットワークが組み込まれているため、お使いのプリンタがこのオプションをサポートしている可能性があります。
- プリンタをPCの1つに接続し、Homegroupを介してネットワークと共有します。プリンターをネットワークに直接接続するオプションがない場合は、プリンターをネットワーク上のPCに接続して、Windowsホームグループと共有できます。セットアップは簡単で、ほとんどがWindowsコンピューターで構成されているネットワークに最適です。ただし、この方法では、プリンターを使用するために、接続されているコンピューターが稼働している必要があります。
- プリンタをPCの1つに接続し、ホームグループなしで共有します。これは、ネットワークに異なるオペレーティングシステムを実行している他のコンピューターがある場合、ファイルとプリンターの共有をより細かく制御したい場合、またはHomegroupがうまく機能していない場合に理想的です。ホームグループ方式と同様に、これには、プリンターを使用するために、接続されているコンピューターが稼働している必要があります。
2番目のステップは、プリンターを接続したら、他のPCをネットワークプリンターに接続することです。これは、接続方法に大きく依存します。まだ混乱していますか?心配しないでください。これからすべてを説明します。
更新:Microsoftは、2018年4月の更新でWindows10からHomeGroup機能を削除しました。Windows 7または8を使用している場合でも、ホームグループを使用できますが、従来のファイル共有も設定しない限り、Windows 10を実行しているコンピューター(少なくとも最新の更新プログラムを使用)からはホームグループにアクセスできません。
ステップ1:プリンターをネットワークに接続する
まず、そのプリンタをネットワークに接続する方法について説明しましょう。上で述べたように、ここには3つのオプションがあります。ネットワークに直接接続するか、PCに接続してホームグループを介して共有するか、ホームグループを使用せずにPCに接続して共有することができます。
プリンタをネットワークに直接接続する
最近のほとんどのプリンターにはネットワークが組み込まれています。Wi-Fiを搭載しているプリンターもあれば、イーサネットを搭載しているプリンターもあり、両方のオプションを利用できるプリンターもあります。残念ながら、これを行うための正確な手順を提供することはできません。これを行う方法は、お使いのプリンターの種類によって異なるためです。プリンタにLCDディスプレイがある場合は、メニューの[設定]または[ツール]部分のどこかにネットワーク設定が表示される可能性があります。プリンタにディスプレイがない場合は、Wi-Fiまたはイーサネットネットワークアダプタのどちらを使用するかを指示するために、一連の物理的なボタンの押下に依存する必要があります。一部のプリンターには、Wi-Fiをセットアップできる専用の簡単な接続ボタンもあります。
ネットワークに直接接続するプリンタのセットアップで問題が発生した場合は、製造元がそれを実現するための手順を用意している必要があります。プリンタの接続方法については、プリンタに付属のマニュアルまたは製造元のWebサイトを確認してください。
ホームグループを使用してPCに接続されたプリンターを共有する
Homegroupとプリンターを共有するのはとても簡単です。まず、もちろん、プリンタがネットワーク上のPCの1つに接続され、正しくセットアップされていることを確認する必要があります。そのPCがプリンターに印刷できる場合は、問題ありません。
ホームグループのコントロールパネルアプリを起動することから始めます。[スタート]をクリックし、「homegroup」と入力して、選択範囲をクリックするか、Enterキーを押します。

次に何をするかは、ホームグループウィンドウに表示される内容によって異なります。プリンターを接続しているPCが既にホームグループに含まれている場合は、次のような画面が表示されます。すでにプリンタを共有していることが示されている場合は、これで完了です。ネットワーク上の他のPCを接続するステップ2にスキップできます。まだプリンタを共有していない場合は、[ホームグループと共有しているものを変更する]リンクをクリックします。

[プリンタとデバイス]ドロップダウンメニューで、[共有]オプションを選択します。[次へ]をクリックすると、ホームグループオプションを閉じて、手順2に進むことができます。

ネットワーク上に他のPC用に作成されたホームグループがすでに存在するが、プリンターを接続しているPCがメンバーではない場合、ホームグループコントロールパネルアプリを起動したときのメイン画面は次のようになります。「今すぐ参加」ボタンをクリックしてから、ホームグループについて少し説明した次の画面で「次へ」をクリックします。

「プリンタとデバイス」が「共有」に設定されていることを確認して共有オプションを設定し、「次へ」をクリックします。

ホームグループのパスワードを入力し、[次へ]をクリックします。パスワードがわからない場合は、すでにホームグループのメンバーになっているネットワーク上の他のPCのいずれかに移動し、ホームグループのコントロールパネルアプリを起動すると、そこで検索できます。
すでにホームグループのメンバーになっているPCと同じMicrosoftアカウントを使用してサインオンした別のPCから接続している場合、Windows8および10はパスワードを要求しません。代わりに、Windowsが自動的に承認します。

最後の画面で、[完了]ボタンをクリックすると、手順2に進み、ネットワーク上の他のPCをプリンターに接続できます。

最後に、ネットワーク上にホームグループがまったくない場合、ホームグループのコントロールパネルウィンドウを開くと、次のような画面が表示されます。新しいホームグループを作成するには、「ホームグループの作成」ボタンをクリックします。

次の画面は、ホームグループについて少し説明しています。先に進み、「次へ」をクリックします。

使用しているPCから、ネットワークと共有するライブラリとフォルダを選択します。「プリンタとデバイス」の「共有」オプションを選択していることを確認してください。選択が終わったら、「次へ」をクリックします。

最後の画面には、ネットワーク上の他のPCがホームグループに接続するために必要なパスワードが表示されます。それを書き留めてから、「完了」ボタンをクリックします。

ホームグループを設定し、PCがプリンターを共有しているので、手順2にスキップして、ネットワーク上の他のPCをプリンターに接続できます。
ホームグループを使用せずにPCに接続されたプリンターを共有する
ネットワーク上にWindows7、8、または10以外のOSを実行するコンピューターまたはモバイルデバイスがある場合、または何らかの理由でHomegroupを使用したくない場合は、常に使用されてきた共有ツールをいつでも使用できます。ネットワークとプリンターを共有するためのWindowsの一部。繰り返しになりますが、最初のステップは、プリンターがPCに接続されていること、およびPCに印刷できることを確認することです。
[スタート]をクリックし、「デバイスとプリンター」と入力して、Enterキーを押すか、結果をクリックします。

ネットワークと共有するプリンターを右クリックし、「プリンターのプロパティ」を選択します。

「プリンタのプロパティ」ウィンドウには、プリンタに関して設定できるあらゆる種類のものが表示されます。今のところ、「共有」タブをクリックします。

関連:ネットワーク共有設定のカスタマイズ
コンピュータがスリープ状態またはシャットダウンすると、プリンタは使用できなくなることが通知されます。また、パスワードで保護された共有を使用している場合は、このコンピューターのユーザー名とパスワードを持つネットワーク上のユーザーのみが印刷できることが通知されます。資格情報は、別のPCを共有プリンターに初めて接続するときに入力する必要がある1回限りのものです。印刷するたびに行う必要はありません。必要に応じて、パスワードが不要になるようにゲストが共有できるようにすることができますが、その設定は共有したすべてのファイルにも適用されます。その決定を行う前に、ネットワーク共有設定のカスタマイズについてよく読んでおくことをお勧めします。
続行するには、[このプリンタを共有する]オプションを有効にし、必要に応じて、ネットワーク上の他の人がプリンタをより簡単に識別できるように、プリンタにわかりやすい名前を付けます。
ここで設定できる他のオプションは、クライアントコンピューターで印刷ジョブをレンダリングするかどうかです。この設定を有効にすると、印刷されるすべてのドキュメントが、人々が印刷を行っているコンピューターにレンダリングされます。この設定を無効にすると、プリンターが接続されているコンピューターでドキュメントがレンダリングされます。誰かが積極的に使用しているPCの場合は、この設定を有効にして、何かが印刷されるたびにシステムパフォーマンスが影響を受けないようにすることをお勧めします。
設定が完了したら、先に進んで[OK]をクリックします。

プリンタを共有したので、ネットワーク上の他のPCがプリンタに接続できるようになります。これで、ステップ2に進む準備ができました。
ステップ2:ネットワーク上の任意のPCからプリンターに接続する
上記のいずれかの方法を使用してプリンタをネットワークに接続したので、次に、プロセスの2番目の部分であるネットワーク上の他のPCをそのプリンタに接続することに注意を向けます。それをどのように行うかは、Homegroupを使用しているかどうかによって異なります。
ホームグループを使用してPCで共有されているプリンターに接続する
これは、このチュートリアル全体でおそらく最も簡単なステップです。プリンターをPCに接続していて、そのPCがホームグループの一部としてプリンターを共有している場合は、ネットワーク上の他のPCもホームグループに参加していることを確認するだけです。ステップ1で説明したのと同じプロセスを使用して、それらを参加させることができます。PCが同じホームグループの一部である場合、Windowsは他のPCから共有されているすべてのプリンターに自動的に接続します。それらは[デバイスとプリンター]ウィンドウに自動的に表示され、ホームグループ内のすべてのPCがそれらに印刷できます。超シンプル。

ホームグループを使用せずにプリンターに接続する
プリンタがネットワークに直接接続されている場合、またはホームグループを使用せずにPCから共有されている場合は、ネットワーク上の他のPCからプリンタに接続するためにもう少し作業を行う必要があります。ただし、それでもかなり簡単です。[スタート]をクリックし、「デバイスとプリンター」と入力して、Enterキーを押すか、結果をクリックします。

[デバイスとプリンター]ウィンドウには、PC上のデバイスのコレクションが表示されます。「プリンタの追加」リンクをクリックして、ネットワークプリンタの追加を開始します。

Windowsは、PCにまだインストールされていない検出可能なデバイスについてネットワークのクイックスキャンを実行し、[デバイスの追加]ウィンドウに表示します。ネットワークに直接接続されているか、別のPCから共有されているかに関係なく、プリンタがリストに表示される可能性が高くなります。あなたが探しているプリンターを見つけたら、あなたの仕事はとても簡単になりました。インストールするプリンターをクリックします。Windowsがインストールを処理し、必要に応じてドライバーをダウンロードし、プリンターの名前を入力するように求めます。それがあなたがしなければならないすべてです。

インストールするプリンタが表示されず、ネットワークに正しく接続されていることを確認できる場合は、[必要なプリンタがリストされていません]リンクをクリックします。次のウィンドウには、それを見つけるのに役立ついくつかのオプションが表示されます。
- 私のプリンターは少し古いです。このオプションを選択すると、Windowsはネットワークのより徹底的なスキャンを実行してプリンターを探します。ただし、私たちの経験では、最初のスキャンでまだ検出されていないものはほとんど検出されません。試すのは簡単ですが、数分かかる場合があります。
- 共有プリンターを名前で選択します。ネットワークコンピュータが別のPCから共有されている場合、これはそれを見つけるための最良のオプションです。コンピューターとプリンターの正確なネットワーク名がわかっている場合は、ここに入力できます。または、[参照]ボタンをクリックして、共有が有効になっているネットワーク上のPCを調べ、その方法でプリンターを見つけることができるかどうかを確認することもできます。
- TCP / IPアドレスまたはホスト名を使用してプリンターを追加します。プリンタがネットワークに直接接続されていて、そのIPアドレスがわかっている場合、これはおそらく最も簡単で確実なオプションです。ほとんどのネットワークプリンタには、IPアドレスを判別できる機能があります。プリンタにLCDディスプレイがある場合は、プリンタ設定をスクロールしてIPアドレスを見つけることができる場合があります。ディスプレイのないプリンタの場合、通常、設定を印刷する一連のボタンを押すことができます。他のすべてが失敗した場合は、いつでもワイヤレスネットワークウォッチャーなどのIPスキャンアプリを使用して、ネットワーク上のデバイスを見つけることができます。これを行う方法の詳細については、このガイドの最後のセクションを確認してください。
- Bluetooth、ワイヤレス、またはネットワークで検出可能なプリンタを追加します。このオプションを選択すると、Windowsはそれらのタイプのデバイスをスキャンします。繰り返しになりますが、最初のスキャンで見つからなかったデバイスを検出することはめったにありません。しかし、それでも試してみる価値があるかもしれません。
- 手動設定でローカルプリンターまたはネットワークプリンターを追加します。このオプションは、他に何も機能しない場合にプリンターを追加するのに役立つ場合があります。これは主に、正確なポート情報を指定してローカルプリンターを構成するためのものですが、モデルを知っている場合にネットワークプリンターに役立つ設定が特に1つあります。ポートを指定するように求められたら、Windows Self Discoveryオプションを選択できます。このオプションは、使用可能なポートの下部に「WSD」と表示され、その後に数字と文字の文字列が続きます。これを選択すると、Windowsは、ドライバーをインストールできるようにモデルを指定するように求めます。完了すると、Windowsはそのプリンターのネットワークを監視します。ロングショットですが、他のすべてが失敗した場合は試してみる価値があります。
これらのオプションはすべて非常に簡単で、プロセスを順を追って説明するための短いウィザードを備えています。TCP / IPはプリンターを追加する最も確実な方法なので、例としてそれを続けます。「TCP / IPアドレスまたはホスト名を使用してプリンターを追加する」を選択し、「次へ」をクリックします。

「ホスト名またはIPアドレス」ボックスにプリンタのIPアドレスを入力します。[プリンタにクエリを実行し、使用するドライバを自動的に選択する]チェックボックスがオンになっていることを確認してから、[次へ]をクリックします。

デフォルトの名前が適切でない場合は、プリンタの新しい名前を入力し、[次へ]をクリックします。

新しいプリンタをデフォルトとして設定するかどうかを選択し、すべてが機能していることを確認する場合はテストページを印刷し、完了したら[完了]をクリックします。

うまくいけば、あなたはこれらのもののほとんどを気にする必要はありません。ネットワークプリンタがネットワークに正しく接続されている場合、Windowsがそれを取得して、すぐにインストールする可能性が高くなります。また、ネットワークの大部分がWindowsマシンであり、ファイルやプリンターの共有にHomegroupを使用している場合は、ほとんど自動的に処理が行われるはずです。そうでない場合、またはより複雑なセットアップがある場合は、少なくともいくつかのオプションがあることがわかります。