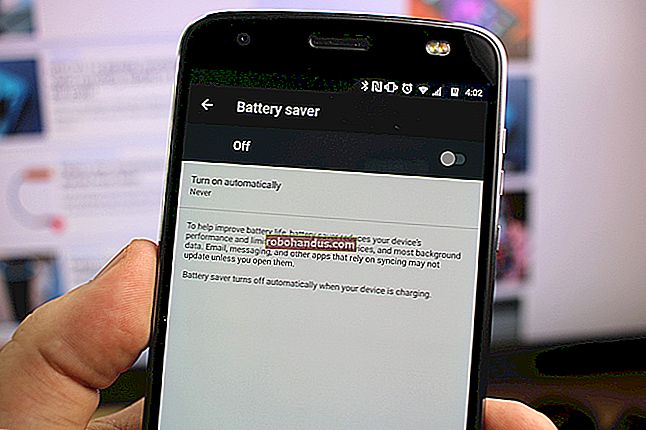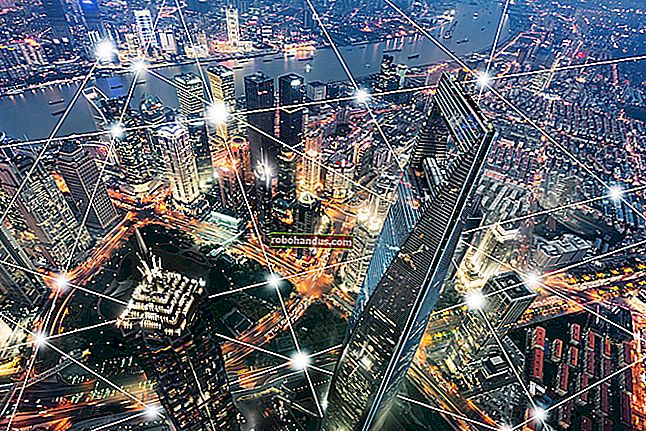PCに新しいハードドライブまたはSSDをアップグレードしてインストールする方法

ハードドライブのアップグレードは、より多くのストレージを探している場合でも、SSDが提供する速度の向上を求めている場合でも、PCを改善する最も簡単な方法の1つです。新しいドライブを選択してインストールする方法は次のとおりです。
ステップ1:新しいドライブの選択

予算に合ったドライブを選択し、必要なことを実行することが最初のステップです。最近では、最も重要な選択は、従来のハードドライブまたはソリッドステートドライブ(SSD)のどちらかです。しかし、他にも考えるべきことはほとんどありません。
通常のドライブ、SSD、またはその両方を入手する必要がありますか?
ここにあなた自身に尋ねる質問があります:あなたはより多くの速度またはより多くのストレージが欲しいですか?
関連:ソリッドステートドライブ(SSD)とは何ですか?必要ですか?
最新のSSDは素晴らしく、ほぼすべてのシステムにアップグレードする価値があります。通常のドライブからSSDに移行すると、システム全体の速度が向上します。ほとんどのゲームでは、PCの起動が速くなり、アプリや大きなファイルの読み込みが速くなり、読み込み時間が短縮されます。問題は、テラバイトのストレージスペースを超えると、SSDが法外に高価になり始めることです。
あるいは、従来のハードドライブは低速ですが、大量のストレージを比較的安価に提供します。4テラバイトを保持するデスクトップドライブを見つけることができます。これは、最も要求の厳しいメディアの買いだめを除いてすべてを満たすのに十分で、100米ドル未満です。
SSDとハードドライブの長所を組み合わせることもできます。デスクトップが複数のドライブを処理できる場合(およびそれらのほとんどが処理できる場合)、オペレーティングシステムをメインSSDにインストールして、プログラムや重要なファイルにすばやくアクセスし、大容量の従来のドライブを使用してファイルを保存できます。これにより、すでにハードドライブをお持ちの場合、SSDは特に魅力的なアップグレードになります。これは、オペレーティングシステムを移動して、ハードドライブをストレージ業務に「降格」できるためです。

お金に問題がない場合、またはラップトップでのドライブ接続が1つに制限されている場合は、数テラバイトのSSDを入手するためにかなりの費用をかけることができます。しかし、ほとんどの人にとって、大きなハードドライブと組み合わせた小さなSSDは大きな妥協点です。
ドライブの物理サイズはどのくらいにする必要がありますか?

ハードドライブには通常、2.5インチと3.5インチの2つのサイズがあります。3.5インチドライブは、「フルサイズ」または「デスクトップドライブ」とも呼ばれます。そこにあるほとんどすべてのデスクトップPCには、少なくとも1つ(場合によっては多く)の3.5インチドライブ用のスペースがあります。これに対する考えられる例外は、2.5インチドライブしか処理できない超小型フォームファクタのPCです。
2.5インチドライブは、従来はラップトップ向けですが、デスクトップPCにも問題なく適合します。一部のデスクトップPCには、2.5インチドライブ用の取り付けポイントが組み込まれています。そうでない場合は、このような取り付けブラケットが必要になります。これらは通常「SSD取り付けブラケット」とラベル付けされていることに注意してください。これは、従来のハードドライブ形式のすべてのSSDが2.5インチドライブであるためです。これは、デスクトップまたはラップトップのどちらにマウントする場合でも使用するサイズです。
関連:M.2拡張スロットとは何ですか?どのように使用できますか?
SSDについて言えば、もう1つ話し合うフォームファクタがあります。それはM.2標準です。これらのドライブは、実際にはハードドライブというよりもRAMのスティックのように見えます。通常のドライブのようにSATAケーブルを介してマザーボードに接続する代わりに、M.2ドライブは専用のスロットに接続されます。 M.2ドライブに興味がある場合は、PCがそれらをサポートしているかどうかを判断する必要があります。

ラップトップに関するもう1つの注意事項。小型で洗練されたラップトップは、アップグレードも難しくなっています。超小型ではないほとんどのラップトップは、依然として2.5インチドライブを使用しますが、アップグレード用にユーザーがアクセスできるドライブベイがある場合とない場合があります。安価でかさばるラップトップ、およびLenovoのThinkPadやDellのLatitudesのようないくつかのビジネスクラスの設計でも、かなり簡単にアクセスできます。他のモデルは、ドライブベイに到達するためにかなりの作業が必要な場合や、特に高価なM.2標準に移行した場合は、まったくアクセスできない場合があります。これらのドライブをアップグレードすると、保証が無効になる可能性があり、iFixItでこのようなモデル固有のガイドを探す必要があります。
どのような接続が必要ですか?

最新の3.5インチおよび2.5インチドライブはすべて、電源とデータにSATA接続を使用します。
ドライブをデスクトップPCにインストールする場合、SATA電源ケーブルはPCの電源から延びる15ピンケーブルです。PCが古い4ピンMolexケーブルしか提供していない場合は、問題なく動作するアダプターを購入できます。
SATAデータケーブルを使用するには、マザーボードがSATA接続をサポートしている必要があります(最近のすべてのPCはサポートしています)。わずかに異なる構成でそれらを見つけるでしょう。一部(下の写真のように)には、一方の端にストレートプラグがあり、もう一方の端にL字型のプラグがあります。L字型のプラグにより、他のコンポーネントに近いジャックに簡単に取り付けることができます。一部のSATAケーブルには、両端にストレートプラグまたはL字型プラグがあります。ハードドライブにはSATAケーブルが付属しているはずですが、特に狭いスペースで作業している場合は、これらの他のオプションが存在することに注意してください。

ユーザーアクセスを許可するラップトップにインストールする場合は、作業が簡単になります。通常、ドライブは、電源とデータの接続がすでに準備されているスロットに直接差し込むことができます。接続するケーブルはありません。
SATAドライブに関するもう1つの言葉。SATA規格の最新リビジョンはSATA3.3であり、ドライブとケーブルは古いバージョンと下位互換性があります。デスクトップでは、購入するドライブがマザーボードが受け入れる接続と同じかそれよりも速いことを確認する必要があります。過去5年間のほとんどのマザーボードSATA接続は少なくとも3.0をサポートしています。購入したSATAケーブルについても同じことが言えます。ラップトップはSATAケーブルを使用しないため、アップグレードするドライブが、交換するドライブと同じまたは新しいSATAリビジョンを使用していることを確認してください。
どのくらいのストレージが必要ですか?
これは簡単です:あなたの予算に合うものは何でも。使用しているドライブのタイプに関係なく、ストレージが増えるとコストも高くなります。
ドライブはどれくらい速くする必要がありますか?
ここでのデフォルトの答えは「できるだけ早く」です。とは言うものの、ハードドライブからSSDにアップグレードする場合は、何があっても速度の向上に驚かれることでしょう。そのため、入手可能な最速のSSDを使いたくないかもしれません。SSDでより多くのストレージを取得することは、速度を上げることよりもほとんどの人にとって重要です。
通常のドライブを購入する場合、速度は通常RPMで表されます。これは、回転するデータプラッターの1分あたりの回転数です。5400 RPMは、安価なドライブ(特に、2.5インチのフォームファクター)の一般的な速度であり、7200RPMドライブも非常に一般的です。一部の高性能ハードドライブは10,000RPMで提供されますが、これらはほとんどがより高速なSSDに取って代わられています。

選択が従来のハードドライブに限定されている場合は、ここに別のオプションがあります。「ハイブリッド」ドライブは、大容量の標準ハードドライブとフラッシュストレージの小容量キャッシュを組み合わせたものです。これにより、ハードドライブがSSDのように魔法のように高速になることはありませんが、ほとんど同じプログラムやファイルに常にアクセスしている場合は、ファイルキャッシュによって大幅に改善できます。標準のハードドライブと比較して、低価格のプレミアムの価値があるかもしれません。
ステップ2:オペレーティングシステムを転送するか、クリーンインストールを実行するかを決定します
新しいドライブを購入し、インストールする準備が整いました。次のステップは、オペレーティングシステムを新しいドライブに転送するか、クリーンインストールを実行して最初からやり直すかを決定することです。それぞれに長所と短所があります。
オペレーティングシステムの転送

オペレーティングシステム(およびすべてのデータとインストールされているアプリ)を転送するということは、Windowsを再インストールし、好きなようにセットアップしてから、各アプリを再インストールすることを心配する必要がないことを意味します。欠点は、それがかなり遅くて退屈なプロセスであるということです。
関連:Windowsを再インストールせずに大容量のハードドライブにアップグレードする方法
(デスクトップに追加のドライブを単にインストールするのではなく)1つのドライブのみから別のドライブにアップグレードする場合は、新しくインストールするのではなく、オペレーティングシステムを新しいドライブに転送することをお勧めします。悪いニュースは、これが遅くて退屈なプロセスであるということです。良いニュースは、それを行うのはそれほど難しくないということです。ほとんどの新しいドライブには、それを実現するためのツールが付属しています。また、無料のツールを入手できなかった場合は、Windowsを再インストールせずに、より大きなハードドライブにアップグレードする方法が他にもあります。
ラップトップを使用する場合は、両方のドライブを同時に接続できるように、USBベースのSATAアダプターまたはエンクロージャーを使用する必要があります。デスクトップでも同じように使用できますが、新しいドライブをインストールして転送を実行し、古いドライブをそのままにしてストレージを追加するか、アンインストールするかを決定する方が簡単な場合があります。
クリーンインストールの実行
関連:Windows10のクリーンインストールを簡単に行う方法
新しいドライブにオペレーティングシステムをクリーンインストールするだけでも利点があります。大きな問題は、最初からやり直すことです。古いプログラムのインストールはありません。煩雑なことなく、OSの新しいコピーです。あなたはそれをあなたが望むように設定し、あなたが望むものだけをインストールすることができます。
もちろん、欠点は、すべてのことをしなければならないことです。通常、OSを新しいドライブに転送するよりも高速ですが、クリーンインストールを実行すると、必要なアプリやゲームを再インストールし、バックアップから個人ファイルを復元する(または新しいドライブからコピーする)必要があります。また、再インストールのためにアプリケーションにアクセスできることを確認する必要があります。DVDからインストールした場合、またはインストールファイルをダウンロードした場合は、必要なアクティベーションキーとともにそれらを見つける必要があります。
ステップ3:新しいドライブをインストールする
ドライブをラップトップPCとデスクトップPCのどちらにインストールするかによって、ドライブをインストール(または交換)する手順は少し異なります。
ラップトップへの新しいドライブのインストール
ラップトップが異なれば、ストレージドライブコンパートメントにアクセスする方法も異なります。ビジネスクラスの設計の中には、1本のネジを外してドライブを交換できるものもあれば、マシンの底部を完全に取り外すか、キーボードを取り外す必要があるものもあります。通常、ラップトップの製造元とモデルをWebで検索すると、特定の手順を見つけることができます。
この例では、ThinkPadT450のドライブを交換しています。デザインは数年前のものですが、底全体を取り外す必要があるほど小さいため、ハードドライブのアップグレードが可能なデザインではかなり一般的です。
ドライブにアクセスするには、バッテリーを取り外してから、8本の異なるネジを外す必要があります。

それは私がそれをコンピュータから引き抜くことができるように金属のボディプレートを十分に緩めます。左下隅にハードドライブが表示されます。

ドライブ自体を引き出すには、別のネジを外し、ドライブを少し引き上げてから、統合されたSATA接続からスライドさせて外す必要があります。

このモデルの場合、ドライブキャディはゴム製のバンパーが付いた薄いアルミニウム片です。私はそれを引き抜いて、それからそれを新しいドライブに置きました。

次に、プロセスを逆にして、新しいドライブをラップトップのSATA接続に滑り込ませ、キャディをフレームにねじ込み、ボディパネルを交換します。


繰り返しますが、このプロセスは、使用しているラップトップによって大きく異なります。モデルの段階的な内訳が必要な場合は、Googleが友だちです。通常、同じことをしたいユーザーが少なくとも数人います。運が良ければ、記事や動画もあります。
デスクトップPCへの新しいドライブのインストール
このプロセスはラップトップよりも少し複雑ですが、幸いなことに、ケースを取り外してドライブにアクセスするのは、通常、ほとんどのラップトップよりもはるかに簡単です。
標準のフィリップスヘッドドライバーとSATAケーブルが必要です。 1台のドライブを完全に交換する場合は、すでに取り付けられているSATAケーブルを使用できます。電源にはおそらく無料のSATA電源接続があります(複数のプラグが利用できることがよくあります)が、そうでない場合は、アダプターケーブルが必要になります。特に静電気が発生しやすい場所で作業している場合は、帯電防止ブレスレットも使用することをお勧めします。独自のPCを作成した場合は、新しいドライブを取り付けるために必要なネジがケースに付属しているはずです。アクセサリの箱を保管しておいてください。そうでない場合は、いくつかの交換用ネジを入手する必要があります。最後に、ネジを保持するためのボウルまたはカップが必要になります。

マシンの電源を切り、すべてのケーブルを取り外してから、作業領域に移動します。これは、できれば下にカーペットがなくても、簡単にアクセスできる涼しく乾燥した場所である必要があります。コンピュータの内部部品の構成がわかっている場合は、最もアクセスしやすい角度で自由に配置してください。そうでない場合は、直立させたままにしてください。完全に取り付けるには、複数のパネルを取り外す必要がある場合があります。

ケースのプライマリ側からアクセスパネルを取り外します。コンピュータを正面から見ている場合は、左側にあります。ほとんどのデザインでは、スライドまたはスイングアウトする前に、背面から2〜3本のネジを外す必要があります。アクセスパネルを脇に置きます。一部のデスクトップでは、アクセスパネルだけでなく、ケースカバー全体を取り外す必要があります。よくわからない場合は、デスクトップモデルまたはケースをWebで調べてください。指示は見つけやすいはずです。
少し時間を取って自分の向きを変えてください。従来のデスクトップで作業している場合は、おそらくマザーボードを見ていて、ケースの上部または下部にボックス型電源があります。コンピュータのストレージドライブがケースの前面に向かって取り付けられているのが見えるはずです。SATAデータケーブルがマザーボードからドライブまで配線されている必要があります。SATA電源ケーブルが電源からドライブまで配線されている必要があります。

注:大きい3.5インチドライブまたは小さい2.5インチドライブのいずれかが表示されない場合は、別の場所に取り付けられている可能性があります。新しい設計では、これはマザーボード自体の背後にあることがよくあります。反対側のアクセスパネルを取り外して確認してください。
古いドライブを追加のストレージ用にシステムに保持していない場合は、今がそれを取り出すときです。ケーブルをマザーボードと電源に接続したままにして、取り付けた後に新しいドライブに接続することもできます。
まず、古いドライブの背面からデータケーブルと電源ケーブルを抜きます。これについてはそれほど複雑なことはありません。それを引き出すだけです。一部のケーブルには、最初に絞る必要がある小さなタブロック機構があります。

ドライブがスライディングキャディ上にある場合は、ドライブを取り外します(一部のスライディングキャディが所定の位置にねじ込まれていることに注意してください)。キャディ内にあるか、ケースに直接取り付けられているかに関係なく、ドライバーを使用してドライブからネジを外します。ネジにはさまざまなサイズと長さがあり(サウンドダンピング用のシリコンスペーサーを含むものもあります)、ケースの設計に応じて、ドライブの下部または側面に取り付けることができます。それは実際には重要ではありません。それらを削除し、紛失しない場所に置いておきます。

古いドライブは無料になりました!それを脇に置きます。注意してください、しかしあまり心配しないでください-彼らはかなり頑丈です。
古いドライブの代わりに新しいドライブをインストールするには、プロセスを逆にします。新しいドライブをキャディーに入れ、ケースの所定の位置にスライドさせます(必要に応じて固定します)。

次に、ケーブルを新しいドライブに接続します。理解するのは簡単です—それらは一方向にしか適合しません。

新しいハードドライブを追加して古いハードドライブをそのままにしておく場合は、少し複雑になります。新しいドライブをケースに取り付ける必要があります(必要に応じて、ケースに付属しているはずの追加のキャディにスライドさせます)。また、追加のケーブルを接続する必要があります。
SATAデータケーブルの一方の端を新しいハードドライブの背面に接続し、もう一方の端をマザーボードに接続します。マザーボードスロットは通常、PCの前面に最も近い側にあり、通常は2〜6個のクラスターになっています。どのプラグを使用するかは特に重要ではありませんが、整理のために、左上のプラグ(「0」ドライブ)または最も近いプラグに順番に接続することをお勧めします。

次に、SATA電源接続を電源から新しいドライブに接続します。ドライブがすでにインストールされている場合は、ドライブから出ている電源ケーブルを確認してください。通常、ドライブには複数のプラグがあり、複数のドライブに使用できます。電源装置に空きSATA電源接続がない場合は、アダプターまたはスプリッターを使用する必要があります。

その後、ドライブの準備が整います。接続を再確認し、ケーブルがヒートシンクに触れたり、冷却ファンブレードにぶつかったりしていないことを確認してから、ケースのアクセスパネルを交換します。PCを元の位置に戻し、すべてのアクセサリと電源ケーブルを再接続して、起動します。
画像ソース:Amazon、Amazon、Amazon、Amazon、Newegg、iFixIt、Lenovo