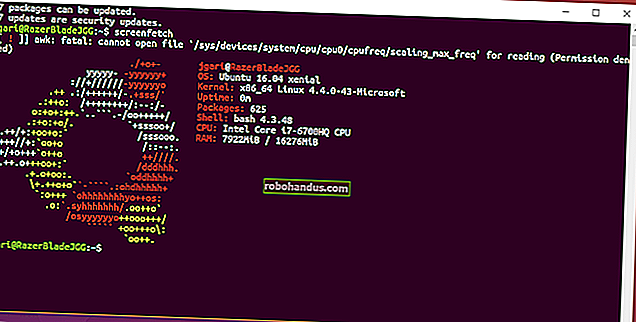Windows10の「高速スタートアップ」モードの長所と短所

Windows 10の高速起動(Windows 8では高速起動と呼ばれます)は、以前のバージョンのWindowsのハイブリッドスリープモードと同様に機能します。オペレーティングシステムの状態を休止状態ファイルに保存することで、コンピューターの起動をさらに高速化し、マシンの電源を入れるたびに貴重な秒数を節約できます。
高速スタートアップは、ほとんどのラップトップと一部のデスクトップのクリーンなWindowsインストールでデフォルトで有効になっていますが、常に完全に機能するとは限らず、オフにするように説得する可能性のあるいくつかの欠点があります。知っておくべきことは次のとおりです。
高速スタートアップのしくみ
高速スタートアップは、コールドシャットダウンと休止状態機能の要素を組み合わせたものです。高速スタートアップを有効にしてコンピュータをシャットダウンすると、通常のコールドシャットダウンと同様に、Windowsはすべてのアプリケーションを閉じ、すべてのユーザーをログオフします。この時点で、Windowsは、新しく起動したときと非常によく似た状態になっています。ユーザーはログインしてプログラムを開始していませんが、Windowsカーネルが読み込まれ、システムセッションが実行されています。次に、Windowsは、休止状態の準備をするためにそれをサポートするデバイスドライバーに警告し、現在のシステム状態を休止状態ファイルに保存して、コンピューターの電源を切ります。
コンピューターを再起動するときに、Windowsはカーネル、ドライバー、およびシステム状態を個別に再ロードする必要はありません。代わりに、休止状態ファイルからロードされたイメージでRAMを更新し、ログイン画面に移動します。この手法により、起動からかなりの時間を節約できます。
関連:Windowsのスリープと休止状態の違いは何ですか?
これは、通常の休止状態機能とは異なります。コンピューターを休止状態モードにすると、開いているフォルダーとアプリケーション、および現在ログインしているユーザーも保存されます。コンピュータの電源を切ったときの状態にコンピュータを戻したい場合は、休止状態が最適です。Fast Startupは、新しく起動したWindowsをより迅速に提供します。また、Windowsにはさまざまなシャットダウンオプションも用意されていることを忘れないでください。それらがどのように異なるかを理解することは有益です。
高速スタートアップを無効にしたい理由
すごいですね。そうですね。ただし、Fast Startupにも問題があるため、有効にする前に次の注意事項を考慮する必要があります。
- 高速スタートアップが有効になっている場合、コンピュータは定期的なシャットダウンを実行しません。新しいシステムアップデートを適用するにはシャットダウンが必要になることが多いため、アップデートを適用してコンピュータの電源を切ることができない場合があります。ただし、再起動は影響を受けないため、システムの完全なコールドシャットダウンと再起動を実行します。シャットダウンしてもアップデートが適用されない場合でも、再起動すると適用されます。
- 高速起動は、暗号化されたディスクイメージにわずかに干渉する可能性があります。TrueCryptのような暗号化プログラムのユーザーは、システムをシャットダウンする前にマウントした暗号化ドライブが、バックアップの開始時に自動的に再マウントされたと報告しています。これに対する解決策は、シャットダウンする前に暗号化されたドライブを手動でマウント解除することですが、注意が必要です。(これはTrueCryptのフルディスク暗号化機能には影響せず、ディスクイメージのみに影響します。BitLockerユーザーは影響を受けないはずです。)
- 休止状態をサポートしないシステムは、高速起動もサポートしません。一部のデバイスは、休止状態ではうまく機能しません。デバイスが適切に応答するかどうかを確認するには、これを試してみる必要があります。
- 高速スタートアップが有効になっているコンピューターをシャットダウンすると、WindowsはWindowsハードディスクをロックダウンします。コンピュータがデュアルブートするように構成されている場合、他のオペレーティングシステムからアクセスすることはできません。さらに悪いことに、別のOSを起動してから、休止状態のWindowsインストールが使用するハードディスク(またはパーティション)上のものにアクセスまたは変更すると、破損する可能性があります。デュアルブートの場合は、FastStartupまたはHibernationをまったく使用しないことをお勧めします。
- システムによっては、高速スタートアップが有効になっているコンピューターをシャットダウンすると、BIOS / UEFI設定にアクセスできない場合があります。コンピューターが休止状態になると、完全にパワーダウンしたモードにはなりません。BIOS / UEFIの一部のバージョンは、休止状態のシステムで動作し、一部は動作しません。そうでない場合でも、再起動サイクルで完全シャットダウンが実行されるため、いつでもコンピュータを再起動してBIOSにアクセスできます。
関連:Windows 10PCの起動を高速化する方法
これらの問題のいずれにも当てはまらない場合、または問題を解決できる場合は、FastStartupを試してみてください。期待どおりに機能しない場合は、簡単にオフにできます。また、高速起動を使用したくない場合は、Windows 10PCの起動を高速化する方法が他にもたくさんあります。
高速スタートアップを有効または無効にする方法
Fast Startupを気にするかどうかの決定は、実際にはオンまたはオフにするよりも時間がかかります。まず、Windows + Xを押すか、[スタート]メニューを右クリックして[電源オプション]を選択し、電源オプションを開きます。[電源オプション]ウィンドウで、[電源ボタンの機能を選択してください]をクリックします。

これらの設定を初めて使用する場合は、[現在利用できない設定を変更する]をクリックして、[高速スタートアップ]オプションを構成に使用できるようにする必要があります。

ウィンドウの一番下までスクロールすると、「高速起動をオンにする(推奨)」と他のシャットダウン設定が表示されます。チェックボックスを使用して、高速起動を有効または無効にします。変更を保存し、システムをシャットダウンしてテストします。

オプションがまったく表示されない場合は、マシンで休止状態が有効になっていないことを意味します。この場合、表示されるシャットダウンオプションはスリープとロックのみです。休止状態を有効にする最も簡単な方法は、電源設定ウィンドウを閉じてからWindows + Xを押して、コマンドプロンプト(管理者)を開くことです。コマンドプロンプトで、次のコマンドを入力します。
powercfg / hibernate on
休止状態をオンにした後、手順をもう一度実行すると、休止状態と高速起動の両方のオプションが表示されます。
高速起動のみを使用する場合は、休止状態ファイルのサイズを小さくしてください
休止状態オプションを使用せずに高速起動を使用する場合は、休止状態ファイルのサイズを縮小できます。これにより、サイズが数ギガバイトに拡大する可能性があります。デフォルトでは、ファイルはインストールされているRAMの約75%に相当するスペースを占有します。大きなハードドライブを使用している場合は悪くないように思われるかもしれませんが、限られたスペース(SSDなど)で作業している場合は、少しでも重要です。サイズを小さくすると、ファイルはフルサイズの約半分(またはRAMの約37%)に縮小されます。休止状態ファイル(デフォルトではC:\ hiberfile.sysにあります)のサイズを変更するには、Windows + Xを押して、コマンドプロンプト(管理者)を開きます。

コマンドプロンプトで、次のコマンドを使用して縮小サイズを設定します。
powercfg / h / typeが削減されました
または、次のコマンドを使用してフルサイズに設定します。
powercfg / h / type full
以上です。 Fast Startupをオンにして、試してみることを恐れないでください。私たちが言及した警告を念頭に置いて、それがあなたのために働くかどうかを確認してください。いつでも元の状態に戻すことができます。