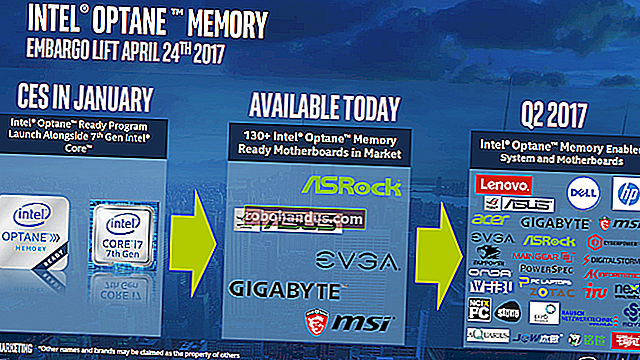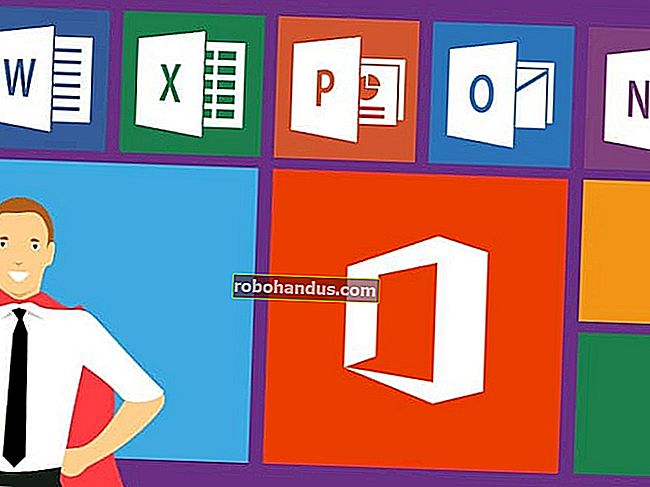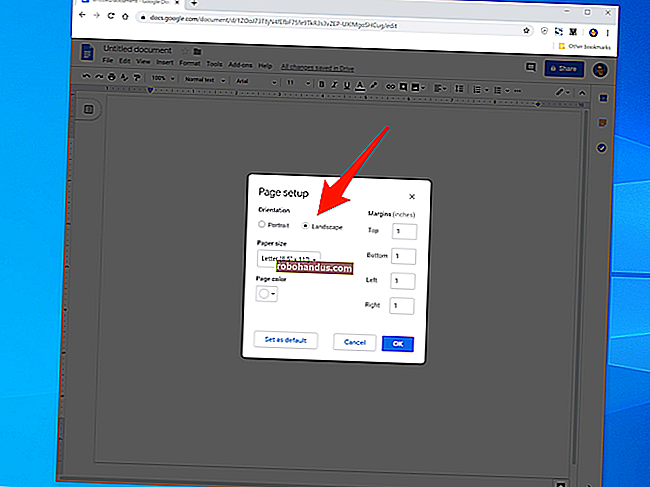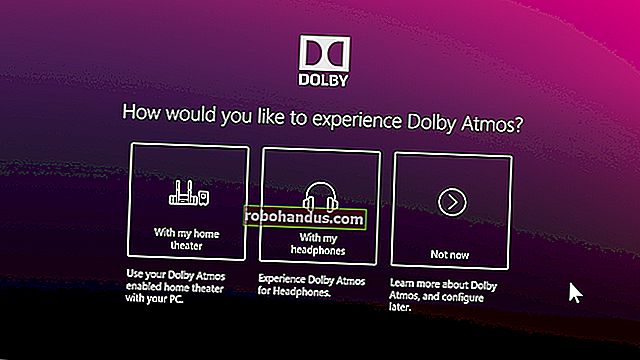WindowsのドライブからEFIシステムパーティションまたはGPT保護パーティションを削除する方法

ドライブ上で削除できない保護されたパーティションになってしまう理由はいくつかあります。たとえば、Macは、外付けドライブにTime Machineをセットアップすると、外付けドライブの起動時に200MBのパーティションを作成します。
Windowsのディスクの管理ツールは通常これらのパーティションを削除できず、[ボリュームの削除]オプションがグレー表示されます。パーティションを削除する方法はまだありますが、非表示になっています。
注意!
まず第一に、Macの内部システムドライブでこれを実行しようとしないでください。はい、MacでBoot Campを使用してWindowsを起動すると、Macの内蔵ドライブの先頭に「EFIシステムパーティション」が表示されます。ほっといて。このパーティションは必要であり、削除しようとしないでください。理由でロックされています。
ただし、Mac OS Xは、Time Machineをセットアップするときに、外付けドライブの先頭にEFIシステムパーティションまたはGPT保護パーティションも作成します。まだTimeMachineバックアップにドライブを使用している場合は、その200MBパーティションをそのままにしておきます。
これを実行したいのは、以前にTime Machineバックアップ用のドライブを使用していたが、それが完了し、他の目的で使用したい場合です。ドライブの先頭にある200MBのパーティションは頑固に削除を拒否するため、ディスクの管理ツールを超えて削除する必要があります。
このプロセスは、実際には外付けドライブ全体をワイプします。200 MBのパーティションを削除して、他のパーティションをそのままにしておくことはできません。ドライブの内容を消去して、新しいパーティションテーブルで新たに開始することになります。ドライブに重要なファイルがある場合は、続行する前にそれらのコピーがあることを確認してください。それらがTimeMachineバックアップ形式であり、Macにアクセスできない場合は、WindowsでTimeMachineバックアップを復元できます。
ディスク番号に注意してください
関連:ディスクの管理によるハードドライブのパーティション分割について
ほとんどの場合、実際にはディスクの管理ツールを使用することはできませんが、1つの目的で使用できます。パーティションを削除するディスクの番号をメモします。たとえば、以下のスクリーンショットでは、パーティションをワイプする外付けドライブは「ディスク2」です。これは実際にはリストの3番目のディスクですが、これは最初のディスクが「ディスク0」であり、システムが0からカウントされるためです。後で使用するためにこの番号を覚えておいてください。
まだディスクの管理ツールを開いていない場合は、Windows 8または8.1の画面の右下隅を右クリックして、[ディスクの管理]を選択します。どのバージョンのWindowsでも、Windowsキー+ Rを押し、[ファイル名を指定して実行]ダイアログにdiskmgmt.mscと入力して、Enterキーを押すことができます。

ドライブのパーティションテーブルをワイプします
ドライブのパーティションテーブルを完全に消去する必要があります。これにより、200 MBのパーティションとディスク上の他のすべてのパーティションが削除され、ドライブが消去されます。その上にあるすべてのものが失われ、後で再パーティション化する必要があります。
これを行うには、管理者としてコマンドプロンプトウィンドウを開きます。Windows 8または8.1では、画面の左下隅を右クリックして、「コマンドプロンプト(管理者)」を選択します。Windows 7では、[スタート]メニューで[コマンドプロンプト]ショートカットを検索して右クリックし、[管理者として実行]を選択します。

次のコマンドを入力し、Enterキーを押して実行します。
diskpart
これにより、高度なディスクパーティションタスクに使用されるdiskpartコマンドラインユーティリティが起動します。実行すると、プロンプトが「DISKPART」に変わります。

次のコマンドを入力して、コンピューターに接続されているディスクのリストを表示します。200MBのパーティションを持つディスクの数に注意してください。以前にディスクの管理ユーティリティを使用してこの番号を見つけた場合は、同じ番号である必要があります。
リストディスク

次のコマンドを入力し、#をワイプするディスクの番号に置き換えます。
ディスクを選択#
たとえば、この例でワイプするディスクはディスク2です。したがって、「selectdisk2」と入力します。
正しいディスク番号を選択するように十分注意してください。誤って間違ったディスクをワイプしたくないでしょう。

警告:以下のコマンドは、ドライブを効果的にワイプします。ドライブ上のパーティション上のすべてのファイルが失われます。続行する前に、正しいディスク番号を選択していることを確認してください。
最後に、次のコマンドを実行して、ドライブからすべてのパーティション情報を削除します。これにより、ドライブからすべてのパーティション情報が「クリーンアップ」され、効果的にワイプされて、パーティション化されていない1つの大きなスペースになります。
掃除

cleanコマンドが終了すると、完了です。その厄介な200MBの保護されたパーティションを含むすべてのパーティションがドライブから消去されます。次のコマンドを使用してdiskpartプロンプトを終了し、[コマンドプロンプト]ウィンドウを閉じることができます。
出口

新しいパーティションを作成する
関連:ドライブをパーティション分割するときのGPTとMBRの違いは何ですか?
ディスクの管理ユーティリティに戻ると、ドライブが「未割り当て」領域の1つの大きなチャンクであることがわかります。ドライブの名前を右クリックして、「ディスクの初期化」を選択します。
ディスクのGPTまたはMBRパーティションスタイルを選択すると、他のディスクと同じように機能し始めます。次に、ディスク上に必要なパーティションを作成できます。以前はディスクの前面に貼り付いていた200MBのパーティションがありません。

ドライブにパーティションが含まれている場合は削除できません。または、パーティションを最初からやり直したい場合は、diskpartコマンドを使用してドライブを「クリーン」にします。