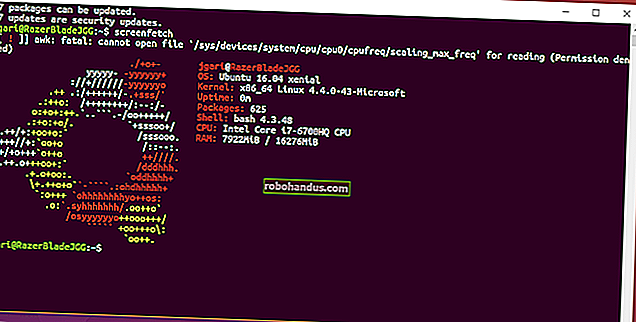YouTubeの視聴履歴(および検索履歴)を削除する方法

YouTubeは、Googleアカウントでログインしていることを前提として、これまでに視聴したすべての動画を記憶しています。YouTubeはこの履歴を推奨に使用し、古い動画を再視聴することをお勧めします。時計の履歴をクリーンアップする方法、または収集を停止する方法は次のとおりです。
視聴履歴と検索履歴は、視聴中にGoogleアカウントでYouTubeにログインしている場合にのみ保存されます。
ウォッチ履歴(および検索履歴)からアイテムを削除する
YouTubeのAndroidアプリにはシークレットモードがあり、一時的に履歴の収集を防ぐことができます。以下の手順を使用して、YouTubeに視聴履歴の収集を完全に停止させることもできます。そのため、履歴に残したくないものを視聴しようとしている場合は、代わりに以下のヒントを使用してください。
ただし、すでに動画を視聴している場合、シークレットモードは役に立ちません。もう一度見たくない場合は、履歴から削除する必要があります。
Webブラウザーでこれを行うには、YouTube Webサイトにアクセスし、ページの左上隅にあるメニューボタンをクリックします。サイドバーの[ライブラリ]の下にある[履歴]オプションをクリックします。

ウォッチ履歴からアイテムを削除するには、アイテムの右側にある[X]をクリックまたはタップします。デスクトップWebサイトに「X」を表示するには、マウスでビデオにカーソルを合わせる必要があります。

ここで[検索履歴]を選択して、YouTubeで行った検索の全リストを表示することもできます。検索の右側にある「X」をクリックして削除します。

iPhone、Android、iPad用のYouTubeアプリで、視聴履歴からアイテムを削除することもできます。
これを行うには、アプリの下部にあるツールバーの[ライブラリ]アイコンをタップしてから、[履歴]オプションをタップします。

動画の右側にあるメニューボタンをタップしてから、[視聴履歴から削除]オプションをタップします。

YouTubeモバイルアプリで検索履歴全体を表示し、検索履歴から個々の検索を削除する方法はありません。YouTube Webサイトを使用して、個々の検索を削除できます。以下の手順を使用して、アプリからYouTube検索履歴全体をクリアすることもできます。
ウォッチ履歴全体(および検索履歴)をクリアする
個々の視聴済み動画を削除するのではなく、Googleのサーバーから視聴履歴全体をクリアすることができます。警告:YouTubeはあなたが見たい動画の種類を知らないため、これはYouTubeの動画の推奨を悪化させます。
YouTube Webサイトでこれを行うには、ページの左上隅にあるメニューボタンをクリックしてから、[履歴]オプションをクリックします。視聴した動画の右側にある[すべての視聴履歴を消去]コマンドをクリックします。
確認を求めるダイアログボックスが表示されます。「ウォッチ履歴のクリア」をクリックして、選択を確認します。

YouTubeの検索履歴を削除するには、[履歴の種類]の下にある[検索履歴]をクリックしてから、[すべての検索履歴を消去]コマンドをクリックします。

YouTubeモバイルアプリで履歴全体をクリアするには、[ライブラリ]> [履歴]に移動します。アプリ上部のメニューボタンをタップし、「履歴設定」オプションをタップします。

下にスクロールして、[履歴とプライバシー]の下の[視聴履歴を消去]をタップします。
ここで[検索履歴をクリア]をタップして、YouTubeの検索履歴全体をクリアすることもできます。

YouTubeのシークレットモードを使用する
後でYouTubeに覚えてほしくない恥ずかしい動画を視聴しようとしている場合は、YouTubeのシークレットモードを使用してみてください。
今のところ、YouTubeのシークレットモードは新しく、Androidアプリでのみ利用できます。将来的には、Googleはこの機能を他のプラットフォームのiPhoneアプリ、ウェブサイト、YouTubeアプリに追加する予定です。
シークレットモードを有効にするには、YouTube Androidアプリの右上隅にあるプロフィール写真をタップしてから、表示されるメニュー画面で[シークレットモード]をタップします。シークレットモードを有効にすると、現在のセッションで行った検索や視聴した動画は保存されません。
関連:YouTubeの新しいシークレットモードを使用して視聴履歴を非表示にする方法

YouTube履歴コレクションを一時停止します
ほとんどのプラットフォームでYouTubeのシークレットモードを有効にすることはできませんが、ほぼ同じように行うことができます。履歴に不要なものを視聴する前に、YouTubeの視聴履歴を一時停止してください。
この設定はアカウント全体で行われるため、iPhone、Android、iPad、ウェブサイト、Roku、スマートTVなど、すべてのデバイスで視聴した動画は、そのデバイスのアカウントでYouTubeにログインしていると仮定して記憶されなくなります。 。
Web経由でこれを行うには、YouTubeのWebサイトにアクセスし、サイドバーの[履歴]オプションをクリックします。YouTubeの再生履歴の右側にある[再生履歴を一時停止]リンクをクリックします。

YouTubeは、これを一時停止している間は視聴履歴を収集しないことを警告します。これにより、推奨が悪化します。「一時停止」をクリックして続行します。

ここで[検索履歴]を選択し、[検索履歴を一時停止]をクリックして、YouTubeが行った検索を記憶しないようにすることもできます。

iPhone、Android、またはiPad用のYouTubeアプリを介してこれを行うには、[ライブラリ]> [履歴]に移動します。[履歴]ページでメニューを開き、[履歴設定]ボタンをタップします。
[履歴とプライバシー]セクションまで下にスクロールして、[視聴履歴を一時停止]オプションを有効にします。
ここで[検索履歴の一時停止]オプションを有効にして、YouTubeが検索履歴を収集しないようにすることもできます。

YouTubeはあなたが見たビデオの記憶を停止するので、 YouTubeが記憶していなくても、必要なすべてのPeppaPigを見ることができ ます。
ビンビンが終わってYouTubeに時計の履歴をもう一度記憶させたい場合は、ここに戻って[時計の履歴をオンにする](ウェブサイト)をクリックするか、[時計の履歴を一時停止]オプション(アプリ)を無効にします。
視聴履歴は、いつまでも無効のままにしておくことができます。それはあなた次第です。

お子様の動画をYouTubeの履歴から除外するには、YouTubeKidsアプリをお子様に提供することもできます。子供向けのYouTubeKidsアプリでの検索や動画は、通常のYouTubeの再生履歴には表示されません。
注意:YouTubeの視聴履歴を一時停止した場合でも、ウェブブラウザは閲覧したYouTubeウェブページを閲覧履歴に保存し続けます。もちろん、アプリでYouTubeを視聴している場合は、この限りではありません。ただし、ブラウザでは、ブラウザは、アクセスした他のページと同じようにYouTubeWebページを記憶します。
関連:任意のブラウザで履歴をクリアする方法
画像クレジット:NIPphotography /Shutterstock.com。