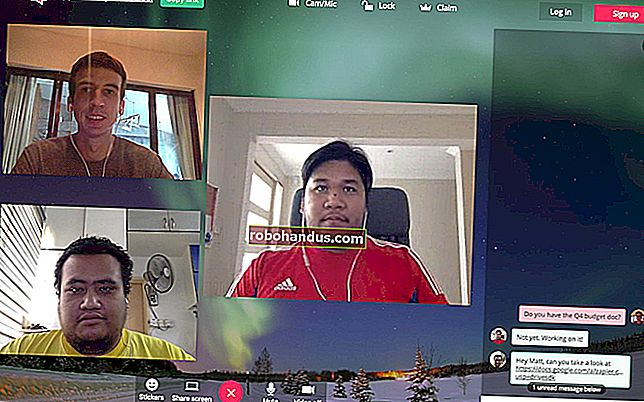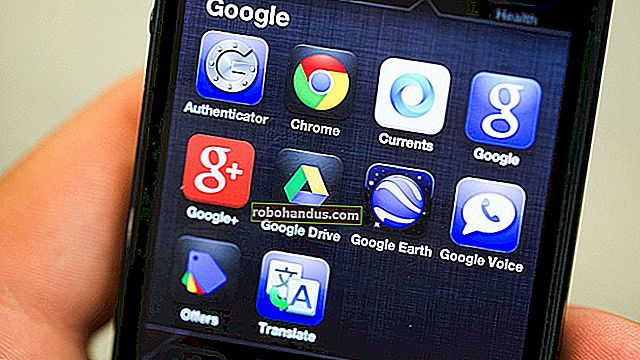Windows10でUSBドライブを二度と「安全に取り外さない」方法

USBドライブを抜く前に、常に「イジェクト」しますか?フラッシュドライブを再度取り出す必要がないため、これらの簡単なヒントを使用して、クリック数と時間を節約できます。
プラグを抜く前に、ドライブが使用されていないことを常に確認してください
一般に、USBドライブ(サム、ハードドライブなど)を取り外すときのデータに対する最大の脅威は、データの書き込み中にUSBドライブのプラグを抜くことです。これにより書き込み操作が中断され、書き込みまたはコピーされていたファイルが不完全になるか、破損したファイルとして残る可能性があります。
したがって、PCからUSBドライブを抜く前に、すべてのファイルのコピーまたは保存が完了していることを確認してください。
もちろん、コンピュータがドライブに書き込んでいるかどうかを知るのが難しい場合もあります。バックグラウンドプロセスが書き込みを行っている場合もあれば、プログラムが自動保存を行っている場合もあります。ドライブのプラグを抜いてこれらのプロセスを中断すると、問題が発生する可能性があります。
これを回避できる唯一の方法は、ドライブを「安全に」取り外すことです。ただし、Microsoftは、「クイック削除」システムポリシーが選択されていて、ドライブにデータを書き込んでいない限り、データを排出する必要はないと主張しています。
また、ドライブで書き込みキャッシュが有効になっていないことを確認する必要がありますが、それについてはすぐに詳しく説明します。
関連:USBフラッシュドライブを安全に取り外す必要が本当にありますか?
LED付きのドライブを入手

一部のUSBドライブには、データの読み取りまたは書き込み中に点滅するLEDが組み込まれているため、使用中の状況を簡単に確認できます。LEDが点滅していない限り、ドライブを安全に取り外すことができます。
ドライブにLEDがない場合は、ドライブを取り外す前に、バックグラウンドバックアップまたはコピー操作が進行中でないことを確認するために最善を尽くしてください。
必須:デバイスマネージャーでクイック削除モードをアクティブにする
デフォルトでは、Windows 10はUSBドライブを最適化するため、「ハードウェアの安全な取り外し」通知アイコンを使用せずにすばやく取り外すことができます。これは、書き込みキャッシュを無効にすることで実行されます。
書き込みキャッシュは、USBディスク書き込みの外観を高速化できますが、実際にバックグラウンドで実行されているときに書き込みプロセスが完了したと思わせる場合もあります。(これは、バージョン1809としても知られるWindows 10の2018年10月の更新プログラムのデフォルトポリシーになりました。)
デバイスマネージャで書き込みキャッシュをオンに戻すことができるため、将来USBドライブを取り出さずにすばやく取り外す場合は、無効になっていることを確認する必要があります。
これを行うには、[スタート]ボタンをクリックし、[検索]ボックスに「デバイスマネージャー」と入力して、Enterキーを押します。

「ディスクドライブ」の横にある矢印をクリックし、外付けUSBドライブを右クリックして、「プロパティ」を選択します。

[ポリシー]タブで、[クイック削除]の横にあるラジオボタンを選択し(既に選択されている場合はそのままにしておきます)、[OK]をクリックします。

「デバイスマネージャ」を閉じると、準備が整います。将来的には、書き込み操作が進行中でないときはいつでも、その特定のUSBドライブをイジェクトせずに安全に取り外すことができます。