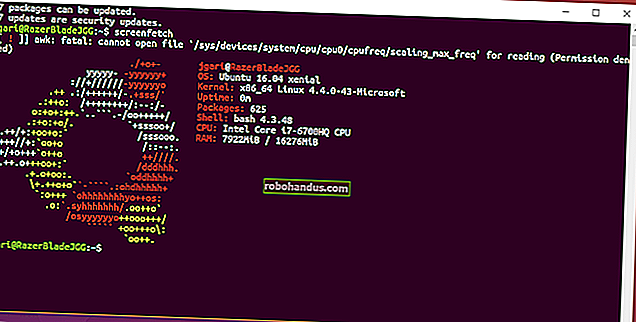GoogleのWEBP画像をJPEGまたはPNGとして保存する方法

Googleの新しいWEBP画像形式は非常に優れています。独自の圧縮システムにより、JPEGまたはPNG形式でレンダリングされた同じ画像の約3分の2のサイズで画像を表示できます。
しかし、6年間の開発とGoogle製品での多くの機能にもかかわらず、MicrosoftのデフォルトのWindowsフォトビューアーなど、周りの最も一般的な画像ツールのいくつかではまだサポートされていません。WEBP画像をより一般的な形式で保存する方法は次のとおりです。
別のWebブラウザの使用
一部のブラウザ(Microsoft InternetExplorerおよびAppleSafari)は、まだWebPをサポートしていません。したがって、Webサイトで.webpファイルを使用する場合は、同じ画像のJPEGまたはPNGバージョンをSafariまたはInternetExplorerに提供する必要があります。Webサイトで画像のJPEGまたはPNGバージョンを取得するのは、SafariまたはIEで画像を開き、そのブラウザから画像をダウンロードするのと同じくらい簡単です。
WebP画像を含むWebページから、URLを強調表示して右クリックし、[コピー]をクリックします。

WebPをサポートしていない別のブラウザを起動し、アドレスバーを右クリックして、[貼り付け]をクリックし、Enterキーを押します。

Webサイトが適切なサーバー側変換を行う場合、ページは同じように見えますが、今回はすべての画像がJPEGまたはPNG形式になります。
画像を右クリックし、[名前を付けて画像を保存]をクリックします。

保存先のフォルダに移動し、「保存」をクリックすると、画像がそのフォルダにダウンロードされます。

それでおしまい。画像に移動し、他のJPEGと同じように開いたり編集したりします。
MSペイントの使用
Windows 10を使用している場合は、WebPイメージをハードドライブにダウンロードし、MSペイントを使用して開くことができます。
すでにPCにあるソフトウェアを利用して、持っている画像を変換してみませんか?Paintは、追加のソフトウェアをダウンロードすることなく、WebPをJPEG、GIF、BMP、TIFF、およびその他のいくつかの形式に変換します。
デフォルトでWebPファイルを開くように設定されていない場合は、画像を右クリックし、[プログラムから開く]> [ペイント]をクリックします。

ペイントで画像を開いたら、[ファイル]> [名前を付けて保存]をクリックし、使用可能なリストから形式を選択します。

ファイルの保存先を選択し、「保存」をクリックします。

画像の変換が完了すると、保存したフォルダに画像が表示されます。

コマンドラインの使用
コマンドラインの背後でより快適に感じる場合、Googleは、Linux、Windows、およびMac OS XでWebPをエンコード、デコード、および表示するためのユーティリティを提供します。これは、プログラムやWebサイトに統合するのに最適な少し高度な方法です。ただし、コマンドラインツールの使用方法を学びたい場合は、気軽にフォローしてください。
OSに応じて、上記の適切なリンクを使用してライブラリをダウンロードし、ファイルをコンピューターに抽出します。Windowsコマンドプロンプトを使用しますが、すべてのシステムで同じように機能するはずです。
変換する.webpファイルのあるフォルダーへのコマンドプロンプトを開きます。cdコマンドを使用してディレクトリを変更します。「NAME」をWindowsユーザー名に置き換えて、次のようになります。
cd C:\ users \ NAME \ Pictures
「bin」フォルダを見ると、拡張子が.exeのファイルがいくつかあることに気付くかもしれません。このガイドでは、dwebp.exeコマンドを使用し てWebP画像をデコード(変換)します。コマンドの構文は次のようになります。
C:\Path\To\dwebp.exe inputFile.webp -o outputFile

出力画像のファイル拡張子を指定しなかったことに注意してください。これは、デフォルトでは、デコーダーが画像をPNG形式に変換しますが、他のスイッチを使用すると、TIFF、BMP、およびその他のいくつかに出力できるためです。完全なドキュメントは、Google WebPWebサイトにあります。
JPEGに変換するオプションはありませんが、画像をJPEGに変換したい場合は、-oスイッチを使用するときに出力ファイルの最後に「.jpeg」を付けるだけです。

上級者向けのヒント: このツールを頻繁に使用する場合は、エンコーダー、デコーダー、ビューアーの実行可能ファイルをシステムのパスに追加して、後で簡単にアクセスできるようにすることを検討してください。これにより、任意のフォルダーのコマンドラインから実行可能ファイルを実行するときに、実行可能ファイルと同じディレクトリにいる必要がなくなります。
関連:Windowsでコマンドラインに簡単にアクセスできるようにシステムパスを編集する方法
ツールが画像を変換して保存した後、出力ファイルの場所に移動して、任意のプログラムで開くことができます。

オンライン変換ツールの使用
代わりに、Webサイトを使用してWebP画像を別の形式に変更したい場合は、これを行うための無料のオンライン変換ツールを提供しているサイトがたくさんあります。サーバー側ですべてを処理します。つまり、ソフトウェアをダウンロードしてインストールしたり、コマンドラインツールを習得したりする必要はありません。
他のオンラインファイル変換ツールと同様に、機密ファイルや機密ファイルをアップロードしないでください。機密文書の画像など、他の誰かに見られる可能性がある場合は、自分のコンピュータでファイルを操作することをお勧めします。
このガイドでは、Zamzarオンラインファイル変換ツールを使用します。完全に無料で使用でき、アップロードされたファイルは24時間以内にサーバーから削除されます。5つ以上の無料の同時変換を変換したい場合は、有料サブスクリプションも提供します。
ZamzarのWebサイトにアクセスし、[アップロード]をクリックして、変換するファイルを選択し、[開く]をクリックします。または、ファイルをコンピューターからブラウザータブにドラッグアンドドロップするだけです。

次に、「フォーマットの選択」をクリックし、ドロップダウンメニューから、変換するサポートされているフォーマットを選択します。

「今すぐ変換」をクリックします。

ファイルのサイズにもよりますが、変換には数秒しかかかりません。変換後、ダウンロードページにリダイレクトされ、「ダウンロード」ボタンをクリックしてダウンロードを開始します。

画像の保存先フォルダを選択し、「保存」をクリックします。

画像を表示するには、画像を保存したフォルダに移動し、お気に入りの画像ビューアで開きます。
特別なURLトリックの使用
ご想像のとおり、GoogleはGooglePlayストアのすべての製品とサービスにWebP画像を使用しています。状況によっては、画像のURLを微調整して、別の形式で表示することができます。この方法はすべてのウェブサイトで機能するわけではありませんが、Google Playストアに画像をすばやく変換させる必要がある場合は、このちょっとしたトリックで時間を節約できます。
Chrome、Firefox、Microsoft Edge、またはOpera(WEBP画像表示をサポートする任意のブラウザ)を開きます。play.google.comのアプリリストのように、帯域幅を節約するためにWEBP画像を使用するサイトにアクセスします。

画像の1つを右クリックまたは長押ししてから、[新しいタブで画像を開く]オプションをクリックします。次に、WEBP画像はそれ自体に独自のタブを取得し、そのタブの上部にあるURLは、ページ上に何もレンダリングせずに、画像アセットへの直接リンクになります。

URLバーをクリックし、アドレスの最後の3文字(「-rw」)を削除してから、「Enter」を押します。同じ画像が再び表示されますが、今回は元の形式(通常はJPEGまたはPNG)でレンダリングされます。

画像を右クリックまたは長押しして、[名前を付けて画像を保存]オプションを選択します。他のファイルと同じように、元の形式でダウンロードします。