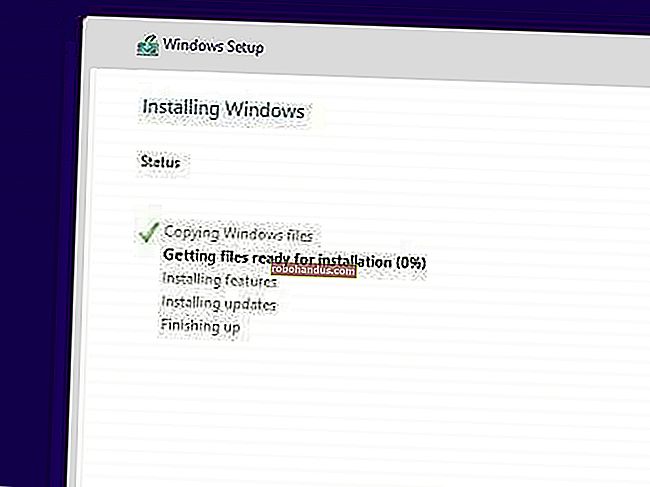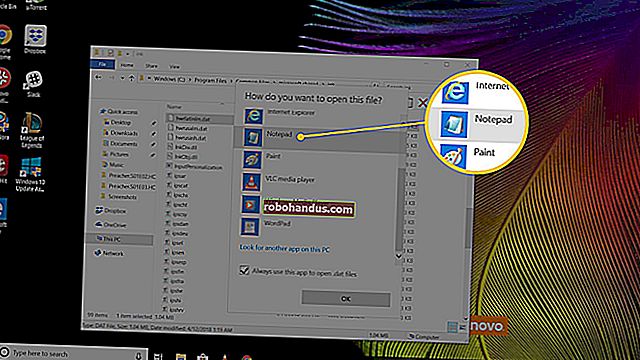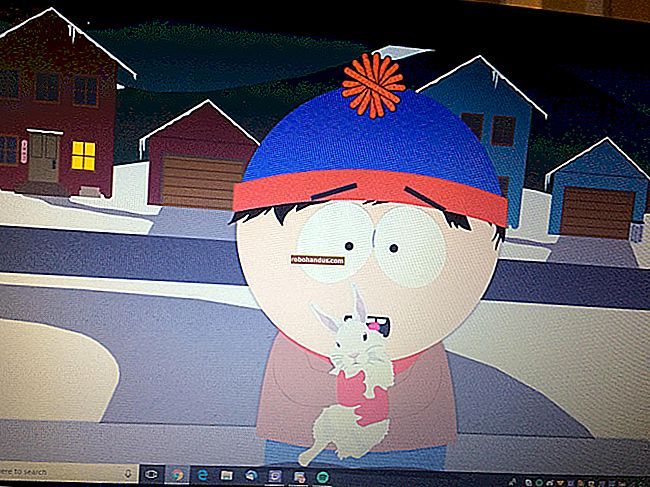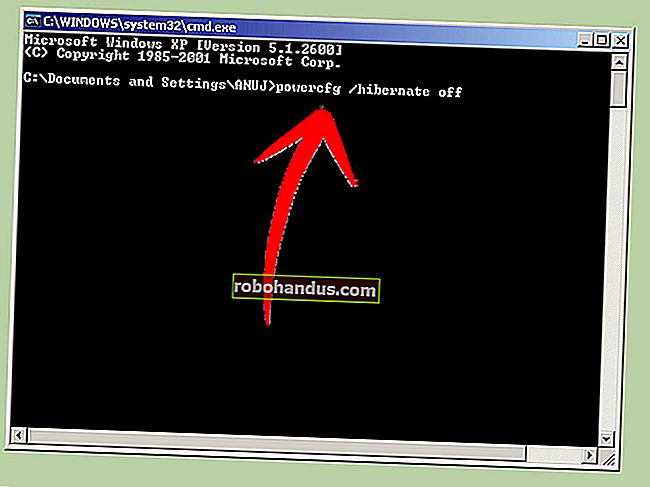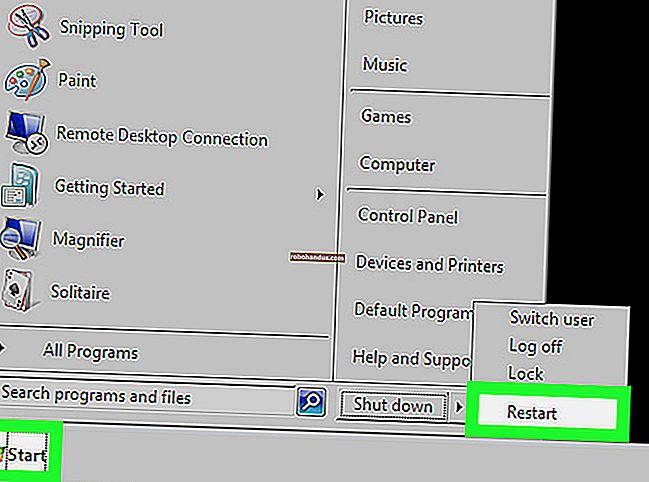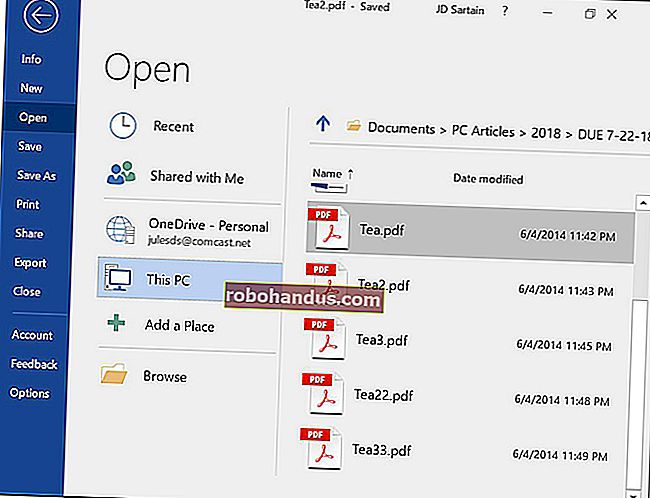コマンドプロンプトの現在のディレクトリからエクスプローラウィンドウを開く方法

ファイルエクスプローラーからコマンドプロンプトウィンドウを開くにはさまざまな方法があり、ファイルエクスプローラーのアドレスバーでコマンドを実行することもできますが、コマンドプロンプトからファイルエクスプローラーウィンドウを開くのも同じくらい簡単であることをご存知ですか?
関連:Windows10でコマンドプロンプトを開く10の方法
コマンドプロンプトでファイルやフォルダーを操作していて、エクスプローラーでそれらにアクセスしたいとします。手動でナビゲートする代わりに、1つの簡単なコマンドでそこにたどり着くことができます。Windows + Xを押し、[パワーユーザー]メニューから[コマンドプロンプト]を選択して、コマンドプロンプトウィンドウを開きます。

注:[パワーユーザー]メニューにコマンドプロンプトではなくPowerShellが表示されている場合、それはWindows10のCreatorsUpdateで発生した切り替えです。必要に応じて[パワーユーザー]メニューにコマンドプロンプトを表示するように戻すのは非常に簡単です。または、PowerShellを試してみることができます。PowerShellでは、コマンドプロンプトで実行できるほとんどすべての操作に加えて、他の多くの便利な操作を実行できます。
関連:Windows + Xパワーユーザーメニューにコマンドプロンプトを戻す方法
私たちは、と仕事ができるとしているstartので、のコマンドプロンプトで、現在のフォルダのファイルエクスプローラウィンドウを開くために、簡単なコマンドで始めてみましょう、コマンド。プロンプトで、次のように入力します。
開始します。

ピリオドは、コマンドプロンプトで現在のフォルダーの省略形として使用されるため、ファイルエクスプローラーで現在のフォルダーが開きます。

また、doubleピリオドを使用して、現在のフォルダーの親を開くこともできます。たとえば、コマンドプロンプトで、「プロジェクトA」という名前のディレクトリ内にある「レポート」という名前のフォルダを現在表示しているとします。次のコマンドを入力すると、コマンドプロンプトの[レポート]フォルダーを離れることなく、ファイルエクスプローラーで[プロジェクトA]フォルダーを開くことができます。
開始..

そして、1つのコマンドで、「プロジェクトA」フォルダーがファイルエクスプローラーで開きます。

また、その2つの期間の省略形を基にして、最後に相対パスを追加することもできます。その「ProjectA」フォルダー内に「Sales」という名前のフォルダーもあると仮定して、例を続けましょう。「レポート」フォルダにいる間に、次のコマンドを入力して、コマンドプロンプトの「レポート」フォルダを離れることなく、ファイルエクスプローラーで「セールス」フォルダを開くことができます。
開始.. \ Sales

もちろん、フルパスを入力してPC上の任意のフォルダを開くこともできます。
c:\ windows \ system32を開始します

関連:Windowsのシェルコマンドで非表示のシステムフォルダを開く方法
このコマンドは、組み込みのWindows環境変数または新しいシェルである演算子スタイルと一緒に使用することもできます。したがって、たとえば、次のコマンドを入力して、現在のユーザーのAppDataフォルダーを開くことができます。
%APPDATA%を開始します

または、次のようなコマンドを使用してWindowsスタートアップフォルダーを開きます。
シェルの開始:スタートアップ

したがって、コマンドプロンプトで入力していて、一部のタスクでファイルエクスプローラーの使用に切り替えたい場合は、控えめなstartコマンドを覚えておいてください。また、知識の少ない友達を感動させるのにも最適です。もちろん、このstartコマンドはプログラムの実行にも使用され、その機能に使用できる追加のスイッチがいくつかあります。これらについてstart /?知りたい場合は、コマンドプロンプトで入力するだけで、スイッチとその使用方法の完全なリストを取得できます。