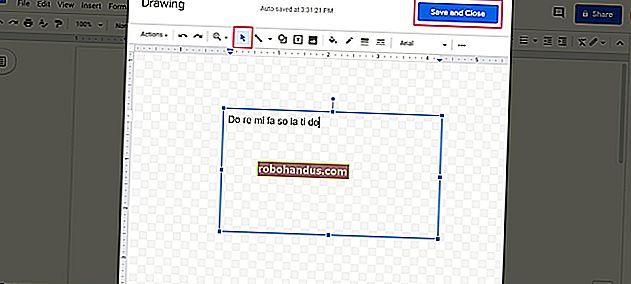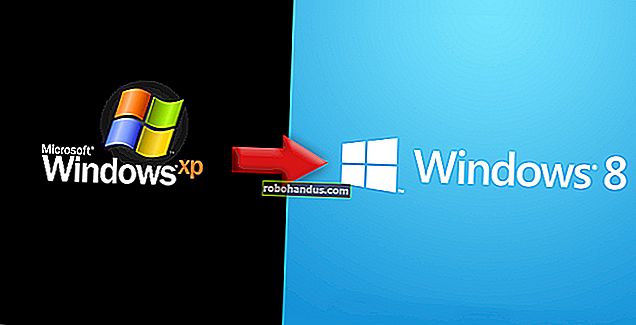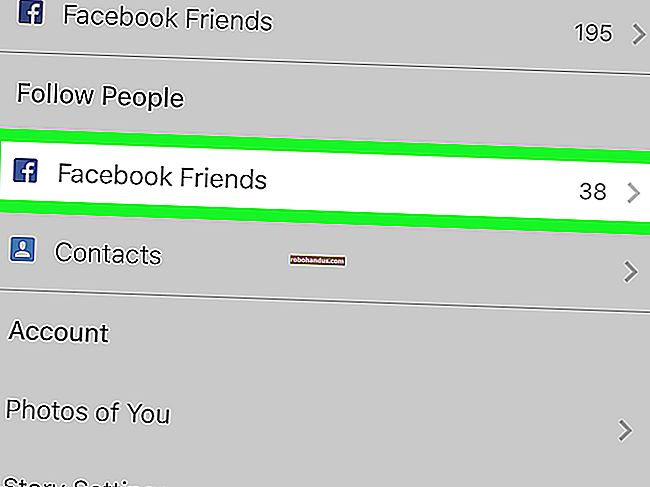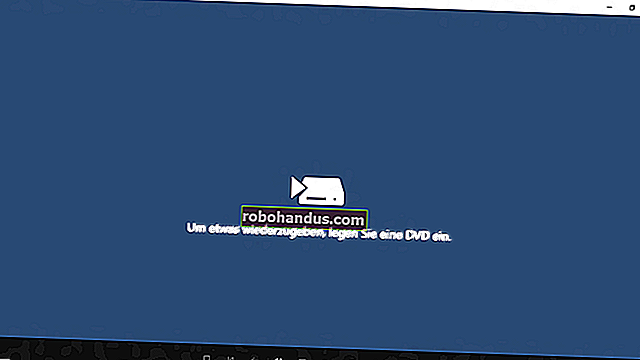Macでシステムログを表示する方法

Macはシステムログを保持します。これは、macOSとインストールされているアプリケーションの問題の診断とトラブルシューティングに役立ちます。これらのログは、Macのシステムドライブにプレーンテキストのログファイルとして保存され、macOSにはそれらを表示するためのアプリも含まれています。
コンソールアプリでシステムログを表示する
Macシステムログを表示するには、コンソールアプリを起動します。Command + Spaceを押し、「Console」と入力して、Enterキーを押すと、Spotlight検索で起動できます。Finder>アプリケーション>ユーティリティ>コンソールにもあります。
Console.appとも呼ばれるコンソールアプリは、Mac用のWindowsイベントビューアのようなものです。

デフォルトでは、現在のMacからのコンソールメッセージのリストが表示されます。必要に応じて、ツールバーの[エラーと障害]をクリックして、エラーメッセージのみを表示できます。検索ボックスを使用して、表示したいエラーメッセージの種類を検索することもできます。

[レポート]でさらに多くのログを利用できます。アプリケーションのクラッシュとフリーズのログを表示するには、システムアプリケーションの場合は[システムレポート]をクリックし、ユーザーアプリケーションの場合は[ユーザーレポート]をクリックします。.crash、.diag、.spinなどのファイル拡張子を持つさまざまなログが表示されます。それらをクリックして、情報ペインに表示します。
システムでアプリケーションがクラッシュする理由についての詳細が必要な場合は、ここで見つけることができる場合があります。アプリケーションの開発者は、Macで発生するクラッシュを修正するためにもこの情報を必要とする場合があります。

システムログファイルを表示するには、「system.log」をクリックします。さまざまなアプリケーション固有のログを参照するには、ここで他のフォルダーを調べてください。「〜Library / Logs」は現在のMacユーザーアカウントのユーザー固有のアプリケーションログフォルダ、「/ Library / Logs」はシステム全体のアプリケーションログフォルダ、「/ var / log」には通常低レベルのシステムサービスのログが含まれています。検索バーは、これらのログファイルをフィルタリングするためにも機能します。
「ユーザーレポート」または「〜/ Library / Logs」の下にある別のMacユーザーアカウントのログを表示するには、そのユーザーとしてサインインしてから、コンソールアプリを開く必要があります。

トラブルシューティングの目的で他の人と共有するためにデータをエクスポートする必要がある場合は、システムログからテキストファイルにデータをコピーできます。まず、[編集]> [すべて選択]をクリックして、現在の画面上のすべてのメッセージを選択します。次に、[編集]> [コピー]をクリックして、クリップボードにコピーします。
次に、TextEditアプリケーションを開きます。たとえば、Command + Spaceを押し、「TextEdit」と入力して、「Enter」を押します。新しいドキュメントを作成し、[編集]> [貼り付け]を選択して、メッセージをテキストファイルに貼り付けます。その後、[ファイル]> [保存]をクリックして、テキストファイルを保存します。

ディスク上のログファイルを検索する
これらのログは、Macのローカルディスクにもあるプレーンテキストファイルです。つまり、Finderまたはターミナルを介してそれらを参照し、他のアプリケーションでそれらを開き、コマンドラインツールを使用して、ファイルをバックアップすることができます。
これらのログファイルを見つけるには、次の場所を調べてください。
- システムログフォルダ:/ var / log
- システムログ:/var/log/system.log
- Mac Analyticsデータ:/ var / log / DiagnosticMessages
- システムアプリケーションログ:/ Library / Logs
- システムレポート:/ Library / Logs / DiagnosticReports
- ユーザーアプリケーションログ:〜/ Library / Logs(つまり、/ Users / NAME / Library / Logs)
- ユーザーレポート:〜/ Library / Logs / DiagnosticReports(つまり、/ Users / NAME / Library / Logs / DiagnosticReports)

これらのフォルダーの1つがどこにあるかを覚えておく必要がある場合は、コンソールアプリ(/Applications/Utilities/Console.app)を開き、サイドバーのログまたはフォルダーの1つをCtrlキーを押しながらクリックまたは右クリックして、 「ファインダーで表示」を選択して、ディスク上のその場所を表示します。