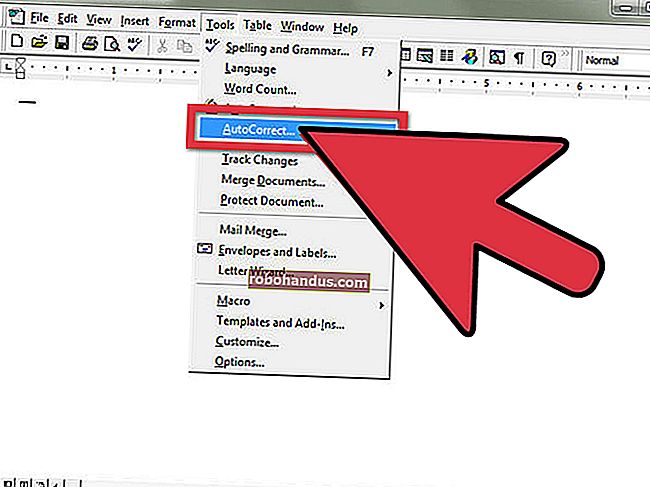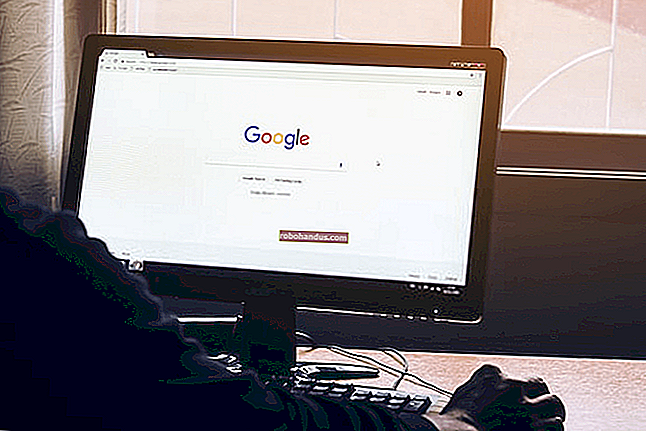Microsoft Whiteboardとは何ですか、またどのように使用しますか?

ホワイトボードにアイデアを書く以外に、視覚的にアイデアを表現する方法はありません。見逃している場合は、Microsoftホワイトボードをチェックしてください。デジタルペンやポストイットなどで、メラミンの愛らしい壁のダイナミクスを再現します。
多くの人々は、在宅勤務は生産的で楽しいものであると感じていますが、アイデアの開発と洗練に不可欠なグループブレーンストーミングセッションを見逃しています。ホワイトボードを使用すると、アイデアの表現、デザインのコラボレーション、新しい概念の指導が簡単になります。時々、彼らは人々が共有エリアに彼らの考えを捨てるための便利な場所を提供するだけです。
Microsoft Whiteboardは、このエクスペリエンスを再現することを目的とした無料アプリです。もちろん、本物に勝るものはありません。ただし、デジタルホワイトボードを使用すると、物理的なボードよりも多くのことができる場合があります。
マイクロソフトはこの可能性を把握し、テンプレートを提供するとともに、画像やドキュメントを追加できるようにしました。それはオフィスで働くことと同じではありませんが、それは多くの利点を提供し、欠点は少なくなります。
ホワイトボードアプリは、Windows、iPhone、iPadで利用できます。使用するには、無料のMicrosoftアカウントまたは有料のM365 / O365サブスクリプションが必要です。簡単なホワイトボードを作成したり、共有されているホワイトボードを表示したりするために使用できるWebバージョンもありますが、アプリほど機能的ではありません。
ホワイトボードアプリをダウンロードして開いたら、[新しいホワイトボードの作成]をクリックして開始します。

新しい空白のボードが開き、下の画像に示す5つのコントロールが表示されます。

これらは次のことを行います。
- スタートページに戻り、他のボードに交換したり、新しいボードを作成したりできます。
- ボードの共有オプションを表示します。
- アカウントの詳細に移動します。ここで、サインアウトしたり、別のアカウントに切り替えたりできます。
- ホワイトボードアプリの設定を開きます。
- 作成ツールを開きます。
以下に示す作成ツールに焦点を当てます。

[保存]ボタンがないことに気付くかもしれません。これは、ホワイトボードが作業を進めるにつれて自動的に作業を保存するためです。
書き方と描き方
開始するには、左側のインクツールをクリックします。

ツールバーにインクツール(またはペン)が表示されます。

下の画像に示すように、6つのツールがあります。

これらの各ツールの機能は次のとおりです。
- インクツールを閉じます。
- ボードに描くために使用できるペン。
- 消しゴムツール。
- 任意の角度で直線を描くための定規。
- ボード上の要素を選択するためのなげなわツール。
- 元に戻すアクションとやり直しアクション。
ペンをクリックして、ボードへの描画または書き込みを開始します。タッチスクリーンを使用している場合は、指またはスタイラスを使用できます。タッチスクリーン以外では、マウスまたはトラックパッドを使用できます。
ペンの色や幅を変更するには、パンの上部にある黒い点をクリックして、メニューのオプションから選択します。

ペンの色や幅を変更すると、どのボードを使用していても、インクツールに戻るたびにその状態が維持されます。これにより、好みのオプションを選択して、すべての場所で使用できるようになります。ホワイトボードを使用する時間。
定規は、任意の角度で直線を描くのに役立ちます。ツールをクリックすると、定規が表示されます。

角度を変更するには、2本の指を使用して回転させるか(タッチスクリーンの場合)、マウスのホイールをスクロールして(タッチスクリーン以外の場合)。ペンを選択し、ルールの端に線を引いて完全に直線にします。

Microsoftによると、キーボードの矢印キーを使用して定規の角度を回転させることもできますが、これを機能させるのに苦労しました。試してみると、定規を45度から0度に角度を入れずに回転させた後、頑固に再び回転することを拒否しました。
タッチスクリーンやマウスのスクロールホイールなしで定規を使用することはできますが、お勧めしません。
ボード上に直線を作成したい場所に定規をドラッグします。ルーラーを非表示にするには、ツールバーの[ルーラー]オプションをクリックします。
なげなわツールを使用すると、ボード上の1つ以上の要素を選択できます。選択する要素の周りにツールをドラッグするだけです。次に、それらを一緒に移動するか、削除することができます。

ボードに何かを書きたい場合は、マウスを使用できますが、指またはタッチスクリーンのスタイラスを使用して書くのが最も簡単です。ホワイトボードには、ボタンを押すだけでスクロールをエレガントなフォントに変えるInkBeautificationと呼ばれる優れたツールがあります。
テキストを書き、なげなわツールでそれを選択して、コンテキストメニューを表示します。

コンテキストメニューの[インク美化]ボタンをクリックします。

これにより、テキストがはるかに読みやすくなりますが、それでも従来のフォントよりも手書きのようなものになります。

インクの美化は、このアプリが実際のホワイトボードよりも優れている場合があることを示す完璧な例です。
描画または書き込みが終了したら、[インクの作成]オプションをクリックして作成ツールに戻ります。

画像を追加する方法
記憶補助、目標、基準点として、または単に見栄えのするものにするために、ボードに画像を追加できます。追加するには、ツールバーの[画像の追加]オプションをクリックします。

標準のファイルダイアログボックスが開き、挿入する画像を選択できます。すると、ボードに表示されます。

画像をクリックしてボード上でドラッグするか、サイズを変更します。
ポストイットを追加する方法
多くの人にとって、ホワイトボードはポストイットノートのないホワイトボードではありません。それらをボードに追加するには、ツールバーの[メモの追加]オプションをクリックします。

ボードにメモを追加し、コンテキストメニューを使用して、ボードへの書き込みや色の変更などを行うことができます。

画像の場合と同じように、メモをクリックしてボード上でドラッグするか、サイズを変更します。
ドキュメントを追加する方法
仕様書やリファレンスガイドなどのドキュメントを添付することは、ボード上で物を作成するときに何かを調べる必要がある場合に非常に役立ちます。
アイテムを追加するには、ツールバーの[挿入]メニューオプションをクリックします。

メニューが表示され、ドキュメント、スライドショー、リストなど、挿入できるさまざまなオプションが表示されます。

Microsoft Whiteboardは良いですか?
Microsoftホワイトボードは優れたツールです。実際、この紹介では取り上げなかったオプション、機能、設定がたくさんあります(ただし、将来的には取り上げます)。しかし、基本さえかなり印象的です。さらに重要なことに、それらはすべて確実かつ簡単に機能します。ボードを作成してボードに追加するプロセスは、すばやく直感的に行えます。
ただし、Microsoft Whiteboardは、明らかにタッチスクリーンを念頭に置いて設計されています。これは、ホワイトボードのような自由形式の物理的なキャンバスを再作成しようとしているときに意味があります。ただし、マウスでの「書き込み」はイライラする場合がありますが、タッチスクリーンなしで使用できます。
全体的に、これは素晴らしいアプリです。それはあなたがやりたいことなどを行います—そして私たちはインク美化ツールがどれほど素晴らしいかを十分に強調することはできません。ホワイトボードでの作業を望んでいるが、ホワイトボードがない場合は、これが次善の策です。
特にタッチスクリーンとスタイラスでしばらく使用した後は、本物よりも好むかもしれません。