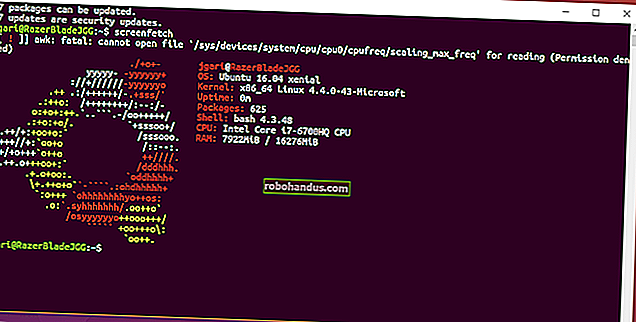Windows 7、8、および10でシステムの復元を使用する方法

システムの復元は、特定の種類のクラッシュやその他のコンピューターの問題を修正するのに役立つWindowsの機能です。仕組み、設定方法、問題が発生した場合の使用方法は次のとおりです。
この記事ではWindows10を使用しますが、システムの復元はかなり前からあり、Windowsの各バージョンでほぼ同じように機能します。ここでの手順は、Windows 7、8、および10に適していますが、プロセス全体でわずかな違いしかありません。
システムの復元とは何ですか?
インストールしたアプリや重要なものを壊したドライバーなど、ソフトウェアの不良が原因でシステムに問題が発生した場合、修正が難しい場合があります。システムの復元を使用すると、Windowsインストールを最後の動作状態に復元できます。
これは、「復元ポイント」を頻繁に作成することによって行われます。復元ポイントは、Windowsシステムファイル、特定のプログラムファイル、レジストリ設定、およびハードウェアドライバーのスナップショットです。復元ポイントはいつでも作成できますが、Windowsは週に1回自動的に復元ポイントを作成します。また、新しいデバイスドライバー、アプリのインストール、Windows Updateの実行など、主要なシステムイベントの直前に復元ポイントを作成します。

次に、問題が発生した場合は、システムの復元を実行して、最近の復元ポイントを指定できます。これらのシステム設定、ファイル、およびドライバーが復元され、基盤となるWindowsシステムが以前の状態に戻ります。
これは、特定の種類の問題のトラブルシューティングを行うときに非常に役立ちます。たとえば、コンピューターを不安定にするデバイスドライバーをインストールする場合は、そのドライバーをアンインストールする必要があります。ただし、場合によっては、ドライバが正しくアンインストールされなかったり、アンインストール時にシステムファイルが破損したりすることがあります。システムの復元を使用して、ドライバをインストールする前に作成された復元ポイントを選択すると、問題が発生する前の以前の状態にシステムファイルを復元できます。
Windows Restoreは、アプリの誤動作やWindowsUpdateによって引き起こされた損傷を元に戻すのにも非常に役立ちます。場合によっては、アプリやアップデートによって他のアプリやシステムコンポーネントに問題が発生することがあり、アプリをアンインストールするだけでは損傷を元に戻せないことがあります。ただし、アプリをインストールする前の時点に復元すると、問題が解決することがよくあります。
システムの復元を使用すると、個人ファイルにどのような影響がありますか?
関連:コンピュータをバックアップするための最良の方法は何ですか?
システムの復元は、バックアップの作成とは異なります。ハードドライブ上のすべてのものではなく、基盤となるWindowsシステムで特に機能します。そのため、システムの復元は、スナップショットの一部として個人ファイルの古いコピーを保存しません。また、復元を実行するときに、個人ファイルを削除または置換することもありません。したがって、システムの復元がバックアップのように機能することを期待しないでください。それはそれが意図されているものではありません。すべての個人ファイルに対して、常に適切なバックアップ手順を用意する必要があります。
システムの復元を使用すると、アプリにどのような影響がありますか?
PCを以前の復元ポイントに復元すると、それ以降にインストールしたアプリはすべてアンインストールされます。その復元ポイントが作成されたときにインストールされたアプリは引き続き配置されます。その復元ポイントを作成した後にアンインストールしたアプリは復元されますが、非常に大きな注意が必要です。システムの復元は特定の種類のファイルのみを復元するため、復元されたプログラムは機能しないことがよくあります。少なくとも、インストーラーを再実行するまでは正しく機能します。
Windowsでは、プロセスを実行するときに影響を受けるプログラムを正確に確認できますが、アプリの問題を最小限に抑えるために、可能な限り最新の復元ポイントに復元することをお勧めします。また、大規模なインストールや設定の変更を行う前に手動の復元ポイントを作成して、必要に応じて最新の復元ポイントに戻すことができるようにすることをお勧めします。
システムの復元でウイルスやその他のマルウェアを削除できますか?
関連:Windows 10に最適なアンチウイルスは何ですか?(Windows Defenderで十分ですか?)
システムの復元は、ウイルスやその他のマルウェアを削除するための優れたソリューションではありません。悪意のあるソフトウェアは通常、システム上のあらゆる種類の場所に埋め込まれているため、システムの復元がマルウェアのすべての部分を根絶できるとは限りません。代わりに、最新の状態に保つ高品質のウイルススキャナーに依存する必要があります。
システムの復元を有効にする方法
多くの人にとって、システムの復元保護は、PC上の他のドライブではなく、メインシステムドライブ(C :)に対してデフォルトでオンになっています。その他の場合、システムの復元はどのドライブでもデフォルトで有効になっていません。現在、これが発生する理由についてのコンセンサスはありません。Windowsが新しくインストールされたかアップグレードされたか、使用可能なディスク容量、使用しているドライブの種類、またはその他の把握できるものとは関係ありません。
システムの復元で保護したい場合は、少なくともシステムドライブで絶対にオンにする必要があります。システムの復元が保護するものはすべて、とにかくシステムドライブに配置される傾向があるため、ほとんどの場合、必要なのはそれだけです。他のドライブのシステムの復元保護をオンにする場合(たとえば、いくつかのプログラムを別のドライブにインストールする場合)、それも可能です。
システムの復元がオンになっていることを確認し、特定のドライブで有効にするには、[スタート]をクリックし、「復元」と入力して、[復元ポイントの作成]をクリックします。心配しないでください。これは実際には復元ポイントを作成しません。ダイアログを開くだけで、すべてのシステムの復元オプションにアクセスできます。

[システム保護]タブの[保護設定]セクションに、PCで使用可能なドライブと、各ドライブで保護が有効になっているかどうかが表示されます。保護をオンにするには、リストからドライブを選択し、[構成]ボタンをクリックします。
(この場合、システムの復元はC:ドライブに対して既に有効になっています。システムにない場合は、それがおそらく有効にする最初のドライブです。)

開いた[システム保護]ダイアログで、[システム保護をオンにする]オプションをクリックし、[最大使用量]スライダーをシステムの復元で使用できるハードドライブの容量に合わせて調整し、[OK]をクリックします。 」

次に、もう一度[OK]をクリックして、[システムのプロパティ]ダイアログを終了します。Windowsが復元ポイントを作成するとき(または手動で作成するとき)、システムの復元は、システム保護が有効になっているすべてのドライブに復元ポイントを作成することに注意してください。
復元ポイントを作成する方法
前述したように、システムの復元は1週間に自動的に復元ポイントを作成し、アプリケーションやドライバーのインストールなどの主要なイベントが発生するたびに作成します。いつでも自分で復元ポイントを作成することもできます。[スタート]をクリックし、「復元」と入力して、[復元ポイントを作成]をクリックします。「システム保護」タブで、「作成」ボタンをクリックします。

復元ポイントを作成した理由を思い出すのに役立つ説明を入力し、[作成]をクリックします。

復元ポイントの作成には30秒ほどかかる場合があり、システムの復元は完了時に通知します。「閉じる」をクリックします。

システムを以前の復元ポイントに復元する方法
これで、システムの復元が有効になり、システムをいじるたびに復元ポイントを作成することに熱心に取り組んできました。その後、ある運命の日、避けられないことが起こります。システムに問題が発生し、以前の復元ポイントに復元したい場合です。
システムの復元オプションを構成するのと同じ「システム保護」タブから復元プロセスを開始します。[スタート]をクリックし、「復元」と入力して、[復元ポイントを作成]をクリックします。「システム保護」タブで、「システムの復元」ボタンをクリックします。

システムの復元ウィザードのウェルカムページには、プロセスの簡単な説明が表示されます。「次へ」をクリックして続行します。

次のページに、使用可能な復元ポイントが表示されます。デフォルトでは、表示されるのはおそらく自動の毎週の復元ポイントと作成した手動の復元ポイントだけです。アプリまたはドライバーのインストール前に作成された自動復元ポイントを表示するには、[その他の復元ポイントを表示する]オプションを選択します。
必要な復元ポイントを選択し(最新の作業復元ポイントが理想的です)、[影響を受けるプログラムをスキャンする]をクリックして、プロセス中にアンインストールされるプログラムをシステムの復元で検出します。

システムの復元では、2つのリストが表示されます。一番上のリストには、選択した復元ポイントにWindowsを復元した場合に削除されるプログラムとドライバーが表示されます。下のリストには、プロセスによって復元される可能性のあるプログラムとドライバーが表示されます。繰り返しますが、復元されたプログラムやドライバーでさえ、完全に再インストールするまで正しく機能しない可能性があります。

復元する準備ができたら、使用する復元ポイントをクリックしてから、[次へ]をクリックします。スキャン手順をスキップして、とにかく[次へ]をクリックすることもできますが、プロセスを開始する前に、影響を受けるアプリを確認することをお勧めします。

次に、復元を確認するように求められます。正しい復元ポイントを選択したことを確認し、[完了]をクリックします。

システムの復元は、一度開始すると、復元プロセスを中断できないことを通知します。「はい」をクリックして開始します。

WindowsはPCを再起動し、復元プロセスを開始します。システムの復元がこれらすべてのファイルを復元するまでにはしばらく時間がかかる場合があります(少なくとも15分、場合によってはそれ以上の計画を立てます)が、PCが復旧すると、選択した復元ポイントで実行されます。今度は、問題が解決したかどうかをテストします。また、システムの復元は復元プロセスを実行する直前に追加の復元ポイントを作成するため、この同じプロセスを実行して新しい復元ポイントを選択することで、いつでもアクションを元に戻すことができます。
システムの問題を修正できる他の方法
システムの復元で問題が解決しない場合は、システムの復元で解決するように設計されている問題のいくつかに対処する方法が他にもあります。
問題の原因が最近の更新プログラムである場合は、そのWindows Updateをアンインストールするか、Windows 10の以前の「ビルド」に戻すことを検討できます。これにより、WindowsUpdateが原因で発生する可能性のある問題や特定のハードウェアおよびソフトウェアの問題が修正されます。
関連:Windows10でビルドをロールバックして更新をアンインストールする方法
システムファイルが破損していると思われる場合、または単に確認したい場合は、システムファイルチェッカーを使用して、破損したシステムファイルをスキャンして修正してみてください。
アップデートまたはハードウェアドライバをインストールし、その後問題が発生した場合は、ドライバをアンインストールするか、アップデートして、それらが自動的に再度インストールされないようにブロックできます。
関連:Windows 10または8でセーフモードで起動する方法(簡単な方法)
Windowsが正しく起動せず、これを実行できない場合は、セーフモードで起動できます。「高度な起動オプション」画面にアクセスして(Windows 10が正常に起動できない場合に自動的に表示されます)、そこでオプションを使用することもできます。
セーフモードは、何らかの理由でシステムの復元でPCを選択した復元ポイントに復元できない場合にも役立ちます。セーフモードで起動し、そこからシステムの復元を再度実行してみてください。ただし、読者のStraspeyが指摘するのに十分だったので、大きな注意点が1つあります。セーフモードから復元ポイントに戻すと、システムの復元はプロセス中に新しい復元ポイントを作成しません。つまり、復元を元に戻す方法がありません。
関連:Windows8および10の「このPCをリセット」について知っておくべきことすべて
Windows 10には、他のすべてが失敗した場合に使用できる2つの回復ツールもあります。「PCのリセット」機能を使用すると、Windowsを工場出荷時のデフォルト状態に復元したり、個人ファイルをそのままにしてWindowsのクリーンインストールを実行したりできます。
システムの復元は万能薬ではありませんが、驚くほど多くの問題を修正することができ、残念ながら、Windowsの他のすべての回復ツールの中で、残念ながら近年はやや軽視されています。ただし、システムの復元は、より抜本的な対策を講じる前に、ほとんどの場合試してみる価値があります。