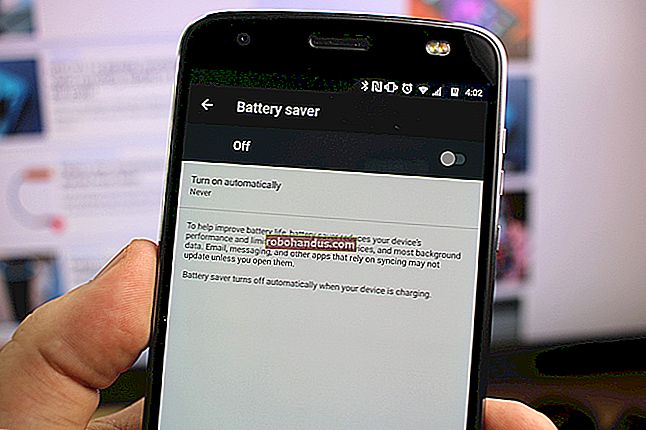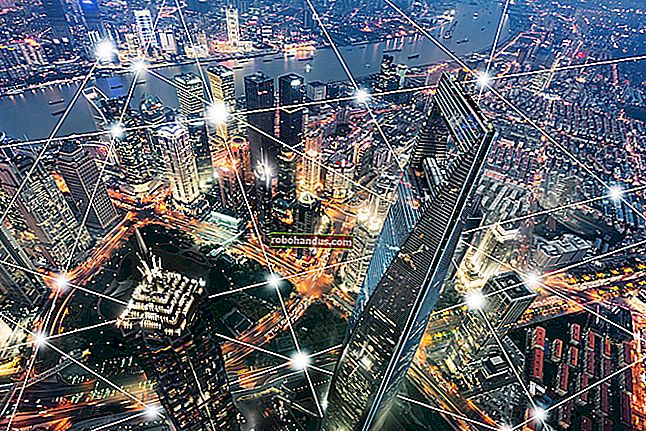Windows10アクションセンターの使用方法とカスタマイズ方法

アクションセンターにより、Windows 10はついに、通知と迅速なアクションを実行するための中心的な場所を提供します。使用方法とカスタマイズ方法は次のとおりです。
長い間、Windowsでの通知は冗談のようなものでした。ポップアップして期限切れになる可能性のあるトースト通知を最終的に提供したWindows8でも、見逃した可能性のある期限切れの通知を確認する方法はありませんでした。Windows 10は、通知をグループ化して表示するスライドアウトペインであるアクションセンターでこれを修正し、Wi-Fi、静かな時間、常夜灯などのクイックアクションへのアクセスも提供します。
アクションセンターは簡単に使用でき、かなりカスタマイズ可能です。
アクションセンターで通知を表示する
トースト通知は、Windows 10でも引き続き使用でき、アプリが何かを通知する必要があるときはいつでも、デスクトップの右下の端(タスクバーの通知領域のすぐ上)からスライドします。

自分で通知を却下しないと、約6秒後に自動的に消えます。新しい通知があると、通知領域のアクションセンターアイコンが白くなり、新しい通知の数を示す番号バッジが表示されます(左側、下)。新しい通知がない場合、そのアイコンは空でバッジがないように見えます(右側)。

そのアイコン(状態に関係なく)をクリックして、ディスプレイの右端からスライドするペインであるアクションセンターを開きます。アクションセンターには、アプリごとにグループ化された最近の通知がすべて表示されます。

アクションセンターで通知をクリックすると、通知したアプリによって何が起こるかによって異なります。ほとんどの場合、通知をクリックすると、適切なことが達成されます。たとえば、上記のスクリーンショットの例でそのOneDriveスクリーンショット通知をクリックすると、OneDriveが問題のフォルダーに開き、特定のファイルが強調表示されます。
通知は、クリックした結果を説明する場合があります。この例では、利用可能な更新に関するRazer Synapseからの通知をクリックすると、その更新が開始されます。
アクションセンターからの通知をクリアする
アクションペインで特定の通知の上にマウスを置くと、右上隅にある[クリア]ボタン(X)をクリックして、その通知をディスプレイからクリアできます。通知をクリアすると、それを取得する方法がないことに注意してください。

アプリの名前の上にマウスを置いて、そこに表示される[クリア]ボタンをクリックすると、アプリグループのすべての通知をクリアできます。

最後に、アクションセンターの右下隅(クイックアクションボタンのすぐ上)にある[すべてクリア]テキストをクリックすると、すべての通知をクリアできます。

通知をカスタマイズする
アクションセンターが通知を表示する方法についてはあまりカスタマイズできませんが、通知自体をカスタマイズする方法はあります。これはすべて設定アプリで発生するため、Windows + Iを押して起動し、[システム]オプションをクリックします。

「システム」設定ページで、「通知とアクション」カテゴリに切り替えます。

右側のペインで、[通知]セクションまで下にスクロールすると、必要なものが見つかります。

主な設定の概要は次のとおりです。
- ロック画面に通知を表示する:これをオフにすると、コンピューターがロックされているときに通知が表示されなくなります。
- ロック画面にリマインダーと着信VoIP通話を表示する:ロック画面で通知をオフにしても、リマインダーと着信通話を表示できます。この設定をオフにすると、ロック画面でこれらの種類の通知も無効になります。
- Windowsのウェルカムエクスペリエンス を表示し、ヒント、トリック、および提案を取得する:ヒント、提案、または広告を表示することに興味がない場合は、これら2つの設定をオフにします。
- アプリや他の送信者から通知を受け取る:この設定をオフにすると、通知が完全に無効になります。
右ペインを少し下にスクロールすると、個々の送信者の通知設定が表示されます(「送信者」とは、Windowsがアプリやその他の通知ソースと呼ぶものです)。

インストールしたすべてのアプリがここにリストされているとは限らないことに注意してください。一部のアプリには独自の通知設定があり、アプリ内から構成する必要があります。それでも、Windowsストアから入手するすべてのアプリ、および多くのデスクトップアプリは、このセクションから構成できます。
リストされているアプリの横にあるトグルをオフにして、アプリからの通知を無効にします。

アプリの名前をクリックして別のページを開き、そのアプリの設定をより詳細にカスタマイズできます。

アプリの設定ページでは、アプリの通知を無効にしたり、バナーを表示するかサウンドを再生するかを選択したり、アクションセンターに通知が追加されないようにしたり、アプリがアクションで表示できる通知の数を制御したりできます。センター。
関連:Windows10アクションセンターで通知に優先順位を付ける方法
ページの下部には、アクションセンターでアプリの通知の優先度を制御するためのコントロールもあり、アクションセンターリストのどこにそれらの通知を表示するかを(少なくともある程度は)制御できます。

そしてもう1つのヒント:何らかの理由でそれがまったく気に入らない場合は、アクションセンターを完全に無効にすることができます。
クイックアクションボタンをカスタマイズする
アクションセンターの下部に、画面サイズと解像度に応じて、4つまたは8つのクイックアクションボタンが表示されます。デフォルトでは、これらには、最上行のフォーカスアシスト、ネットワーク、常夜灯、およびすべての設定のボタンが含まれています。ボタンをクリックして、関連するアクションを実行します(つまり、常夜灯のオンとオフを切り替えます)。
そして、それらのボタンのすぐ上にある「展開」テキストをクリックすると…

…利用可能なすべてのクイックアクションボタンが表示されます。

これらのクイックアクションボタンは、適度にカスタマイズできます。独自のカスタムクイックアクションボタンを追加することはできませんが、アクションセンターに表示するボタンとその順序を制御できます。
Windows + Iを押して設定アプリを開き、[システム]オプションをクリックします。

「システム」設定ページで、「通知とアクション」カテゴリに切り替えます。

右側のペインの上部に、[クイックアクション]セクションと使用可能なすべてのクイックアクションボタンが表示されます。

これらのボタンのいずれかをドラッグして、アクションセンターに表示される順序を調整します。

アクションセンターにまったく表示したくないボタンがある場合は、[クイックアクションの追加または削除]リンクをクリックします。

結果のページのトグルを使用して、特定のボタンをオンまたはオフにします。

そして、あなたがそれを知る前に、あなたはあなたのアクションセンターをあなたが望むように見せるでしょう。
ご覧のとおり、アクションセンターはWindowsオペレーティングシステムへの歓迎すべき追加です。最後に、見逃した可能性のある通知を確認できる場所と、特定のシステム設定をすぐに利用できる機能があります。