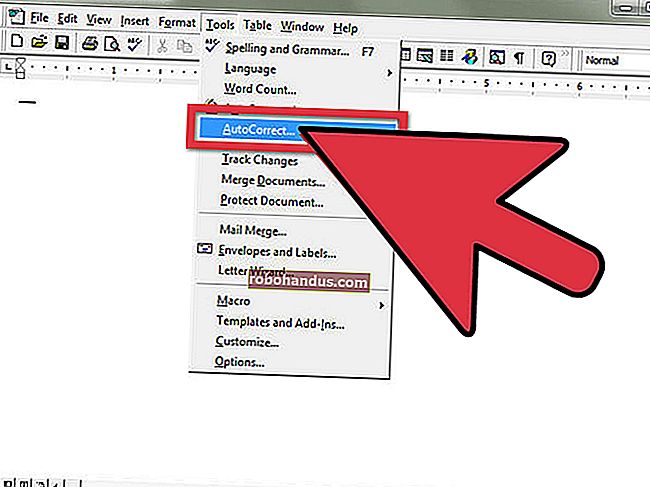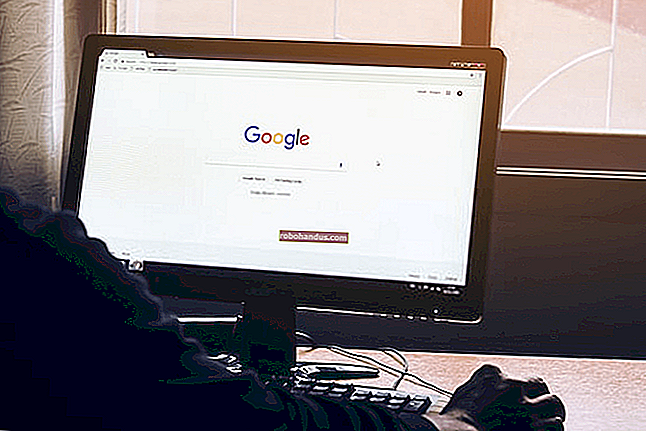MicrosoftWordでテキストボックスを作成およびフォーマットする方法

テキストボックスを使用すると、MicrosoftWord文書内の特定のテキストを強調したり焦点を合わせたりできます。事前にフォーマットされたさまざまなテキストボックスから選択することも、独自のテキストボックスを描画してフォーマットすることもできます。引用符などを追加したり、チラシなどにテキストや画像をレイアウトしたりするのに最適です。
Wordには、使用できる定義済みのテキストボックススタイルがいくつかあります。または、独自のスタイルを描画することもできます。テキストボックスを作成する方法に関係なく、ニーズに合わせてフォーマットできます。仕組みは次のとおりです。
組み込みのテキストボックスを挿入します
Wordのリボンの[挿入]タブに切り替えて、[テキストボックス]ボタンをクリックします。

これにより、事前定義されたテキストボックススタイルを選択したドロップダウンメニューが開きます。境界線、シェーディング、フォントの色、その他の属性を含むテキストボックスなど、さまざまなスタイルとフォーマットから選択できます。いずれかをクリックして、ドキュメントに挿入します。後でフォーマットと色を調整できるので、心配しないでください。

テキストボックスを挿入すると、内部のテキストが自動的に選択されるため、すぐに何かを入力して、そのプレースホルダーテキストを置き換えることができます。
事前定義されたテキストボックスには、サイズやページ上の配置など、事前に選択されたレイアウトオプションも含まれています。挿入後、サイズ変更や別の場所への移動が簡単です。ボックスのサイズを変更するには、四隅または側面にある任意のハンドルをドラッグしてください。ボックスの上部にある回転ハンドル(円形の矢印)を使用すると、ボックスを回転させることができます。また、ドキュメント内の別の場所に移動するには、4方向矢印が表示されるまでカーソルをボックスの端に置くだけで、好きな場所にドラッグできます。

他の図形やオブジェクトの場合と同じように、通常のドキュメントテキストがテキストボックスをどのように折り返すか(およびその場合)を変更することもできます。詳細については、Microsoft Wordでの画像、図形、グラフィックの操作に関する完全なガイドをご覧ください。
独自のテキストボックスを描画する
サイズと配置をすでに考えている場合は、独自のテキストボックスを描画することもできます。
Wordのリボンの[挿入]タブに切り替えて、[テキストボックス]ボタンをクリックします。ドロップダウンメニューで、[テキストボックスの描画]コマンドをクリックします。

ポインタが十字記号に変わります。マウスを押してドラッグし、テキストボックスを描画します。

新しいテキストボックスを作成したら、すぐにテキストの入力を開始できます。

独自のテキストボックスを描画する場合の違いの1つは、Wordではデフォルトでテキストボックスをテキストの前に配置することです。

これは、テキストのないページにテキストボックスを描画して配置するだけで、特殊なレイアウトを実行できる場合は問題ありません。ただし、ページにテキストがある場合は、テキストボックスの右側に表示される[レイアウトオプション]ボタンをクリックしてから、他のレイアウトオプションのいずれかを選択することをお勧めします。

関連:画像、図形、グラフィックの操作
テキストボックスをフォーマットする
テキストボックスをフォーマットするには、リボンの[フォーマット]タブにさまざまなフォーマットオプションがあります。テキストボックススタイルを適用するには、スタイルをポイントして、どのように表示されるかを確認します。スタイルをクリックして、テキストボックスに適用します。

次に、[図形の塗りつぶし]、[図形のアウトライン]、[図形の変更]などの他の書式設定オプションの調査を開始します。これらはすべて[書式]タブでも利用できます。
まず、テキストボックスの端をクリックして、ボックスが選択されていることを確認してください。次に、[フォーマット]タブからフォーマットオプションを選択します。さらに、シャドウ効果と3D効果をテキストボックスに適用できます。

フォント、フォントの色、またはその他のフォント属性を変更するには、[ホーム]タブの[フォント]グループのフォーマットオプションを使用します。ドキュメント内の他のテキストをフォーマットするのと同じ方法で、フォント属性をテキストに適用します。テキストを選択し、書式設定オプションをクリックして、フォント、フォントの色、またはフォントサイズを変更するか、太字、斜体、下線、影、強調表示などの他の書式設定属性を適用します。

すぐに、ニーズに合わせてテキストボックスをカスタマイズできます。
関連:MicrosoftWord文書にサイドヘッドを追加して引用符を引く方法