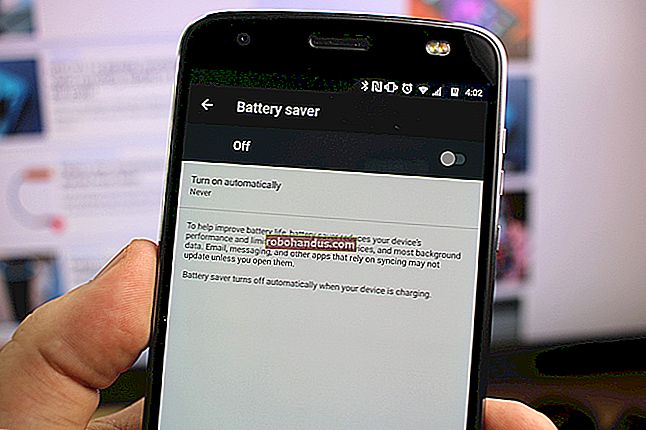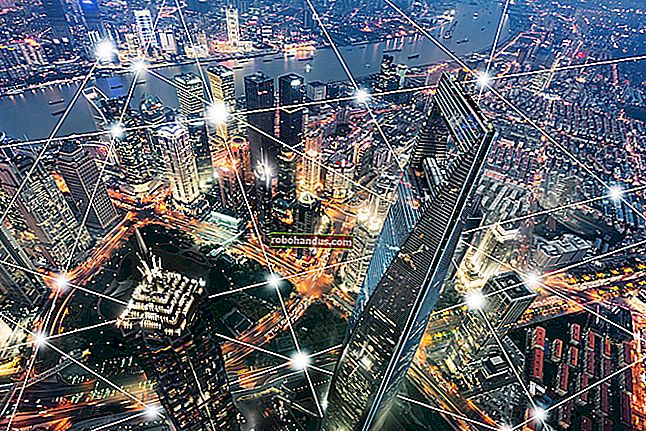Word文書を翻訳する方法

さまざまな言語で作業しているが、言語スキルが少し錆びている場合は、簡単な翻訳ツールを探している可能性があります。Microsoft Officeがカバーします—Word自体の中でドキュメントを簡単に翻訳できます。方法は次のとおりです。
これらの手順は、最新バージョンのWordを念頭に置いて作成されています。古いバージョンのWordの場合、手順と手順は多少異なる場合がありますが、テキストのセクションとWord文書全体を同様の方法で翻訳できるはずです。
関連:Microsoft Officeの最新バージョンは何ですか?
Wordでのテキストのセクションの翻訳
Microsoft Wordでは、単語やフレーズの小さな断片だけでなく、テキストのセクション全体をある言語から別の言語にすばやく翻訳できます。Wordは自動的に言語を判別しようとしますが、必要に応じて手動で設定できます。
まず、Word文書を開き、翻訳するテキストを選択します。準備ができたら、リボンバーの[レビュー]タブをクリックし、[翻訳]ボタンを選択します。
「翻訳」オプションのドロップダウンメニューで、「選択範囲の翻訳」オプションをクリックします。

「翻訳者」メニューが右側に表示されます。すでに述べたように、Wordはテキストの言語を自動的に検出する必要があります。
これが正しくない場合は、[差出人]ドロップダウンメニューで手動で選択してください。

以下の「宛先」セクションには、希望する言語で翻訳されたテキストが表示されます。
また、Wordは翻訳したい言語を推測しようとしますが、[宛先]ドロップダウンメニューを使用して新しい言語を選択することで、これを選択した言語に変更できます。

オプションを選択すると、翻訳のクイックプレビューを表示できます。
翻訳に満足していて、Wordで選択したテキストを翻訳に置き換えたい場合は、[挿入]ボタンを選択します。

Wordは元のテキストを翻訳に置き換えます。元に戻す場合は、Ctrl + Z(Macの場合はCmd + Z)または左上の[元に戻す]ボタンを押します。
Word文書全体の翻訳
Word文書のテキストがまったく異なる言語である場合は、元の文書を置き換えることなく翻訳できます。翻訳が完了すると、Wordは翻訳を配置するための新しいドキュメントを開き、個別に保存できます。
これを行うには、Word文書を開き、[レビュー]> [翻訳]> [文書の翻訳]を選択します。

「翻訳者」オプションメニューが右側に表示され、Wordがドキュメントで使用されている言語を自動的に判別しようとします。これを自分で設定したい場合は、「From」オプションを「Auto-detect」から任意の言語に変更してください。
[宛先]ドロップダウンメニューを押して、ドキュメントを翻訳する言語を選択し、[翻訳]をクリックしてドキュメントを翻訳します。

Wordが翻訳を完了すると、これを新しいドキュメントとして開きます。次に、[ファイル]> [保存]を押すか、左上の[保存]アイコンを押すと、この翻訳されたドキュメントを保存できます。