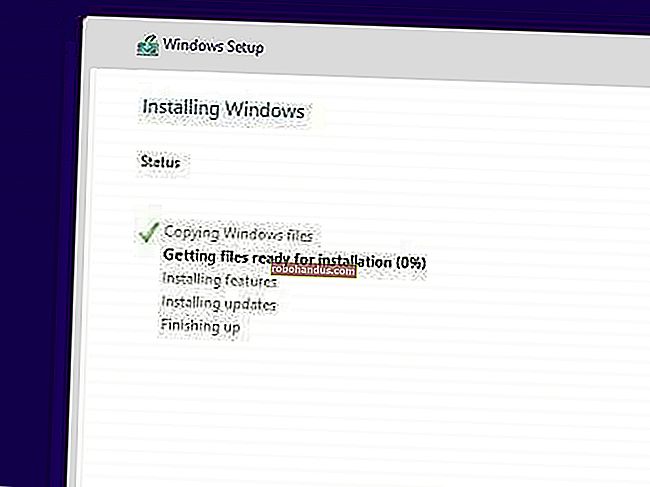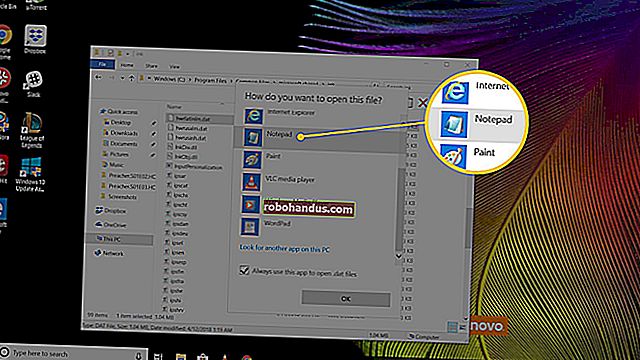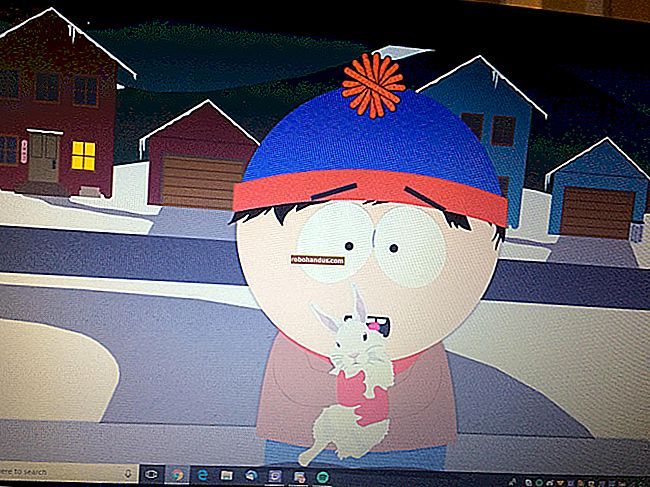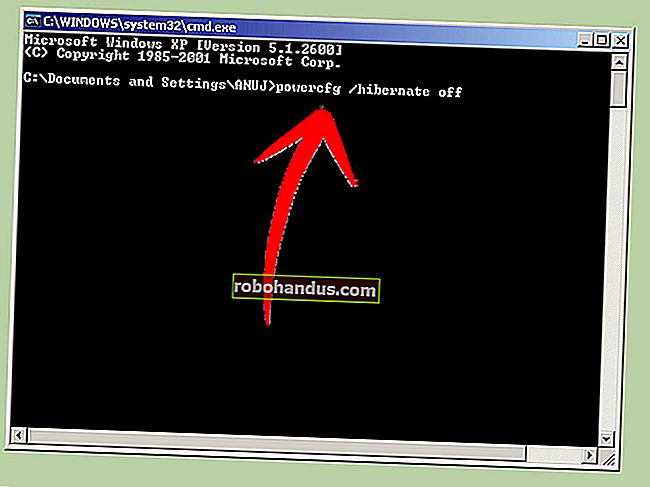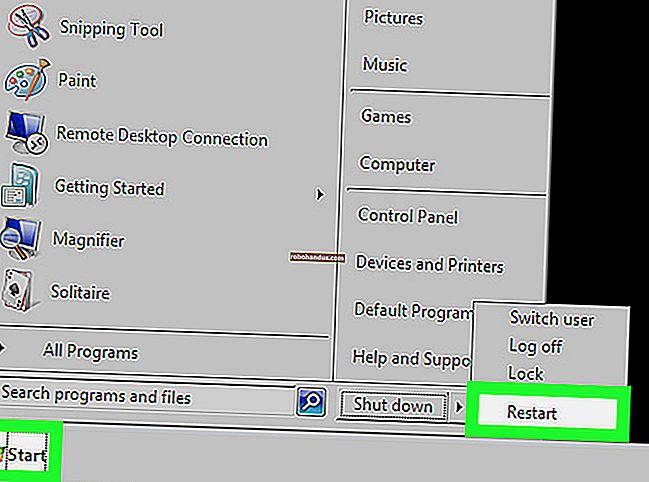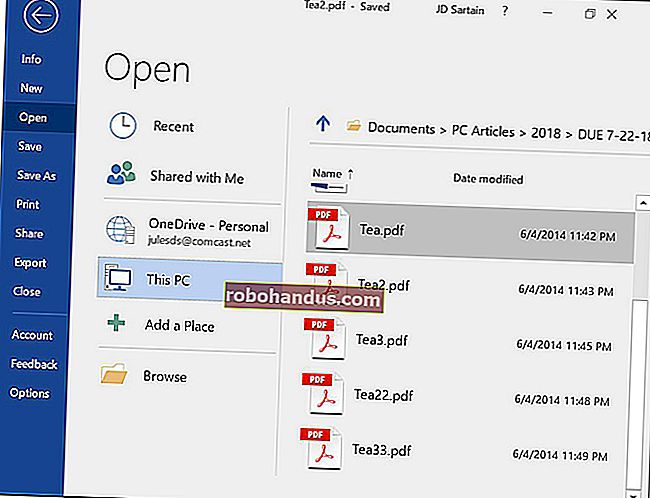VirtualBoxのWindowsおよびLinuxVMにゲスト追加機能をインストールする
SunのVirtualBoxは、PC上で複数のオペレーティングシステムを実行できる優れた無料の仮想マシンです。今日は、ゲストオペレーティングシステムのパフォーマンスを向上させるゲスト追加機能のインストールについて見ていきます。
注:この記事では、Windows 7(32ビット)ゲストOSでバージョン3.0.2を使用しています。
Windows用のゲスト追加機能をインストールする
Guest Additionsはゲストシステムにインストールされ、マシンのパフォーマンスを最適化するデバイスドライバーとシステムアプリケーションが含まれます。VirtualBoxでゲストOSを起動し、[デバイス]をクリックして[ゲスト追加機能をインストール]をクリックします。

ゲストOSで[自動再生]ウィンドウが開き、[VBox WindowsAdditionsの実行]実行可能ファイルをクリックします。

UAC画面が表示されたら、[はい]をクリックします。

次に、インストールウィザードを実行します。

インストールウィザード中に、必要に応じてDirect3Dアクセラレーションを選択できます。これはホストOSのリソースをより多く消費し、まだ実験段階であり、ゲストを不安定にする可能性があることを忘れないでください。

インストールを開始するときは、Sunディスプレイアダプタのインストールを許可する必要があります。

すべてが完了したら、再起動が必要です。

Ubuntu用のゲスト追加機能をインストールする
注:このセクションでは、Ubuntu 8.10 (32ビット)バージョンでバージョン3.0.2を使用しています。
仮想マシンでUbuntuを実行している場合は、GuestAdditionsのインストールも簡単です。Ubuntu仮想マシンが実行されている状態で、[デバイス]と[ゲスト追加機能のインストール]をクリックします。

これにより、ISOがマウントされ、デスクトップにアイコンが表示され、[実行]をクリックするだけで次のメッセージボックスが表示されます。

管理者パスワードを入力し、[OK]をクリックします。

次に、インストールが行われていることを確認し、完了すると、Enterをクリックするように求められます。

インストールを完了するには、ゲストOSを再起動する必要があります。

コマンドラインインストール
上記のプロセスが機能しない場合、またはコマンドラインを使用してGuest Additionsをインストールする場合は、最初にターミナルセッションを開きます。

次に、次のコマンドを入力します。
cd / media / cdrom
ls
sudo ./VBoxLinuxAdditions-x86.run

ここでも、GUIからUbuntuを再起動するか、コマンドラインに「sudoreboot」(引用符なし)と入力する必要があります。

Guest Additionsには、クリップボードとフォルダーの共有、ビデオのサポートの向上、ポインターをキャプチャせずにゲストOS内を移動できるマウスポインターの統合など、多くの優れた機能が含まれています。
関連するVirtualBoxの記事:
VirtualBoxを使った簡単な方法で新しいオペレーティングシステムをお試しください
VirtualBoxを使用してWindowsPCでLinuxをテストする