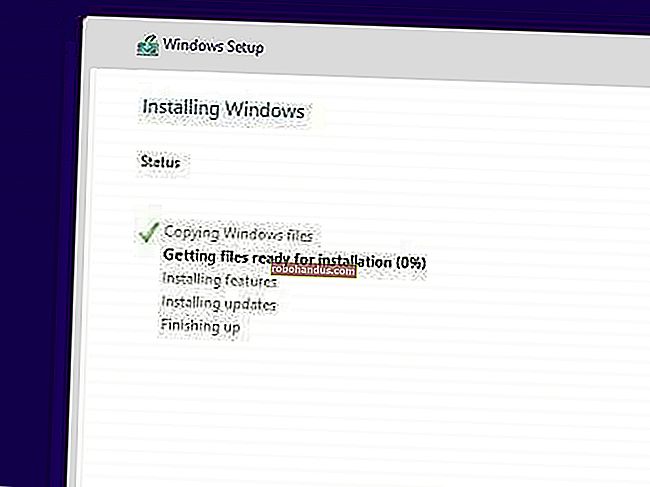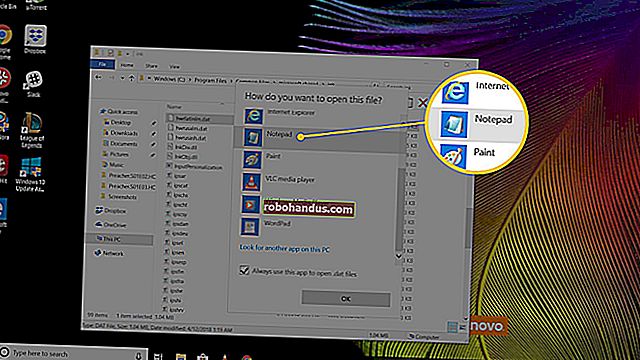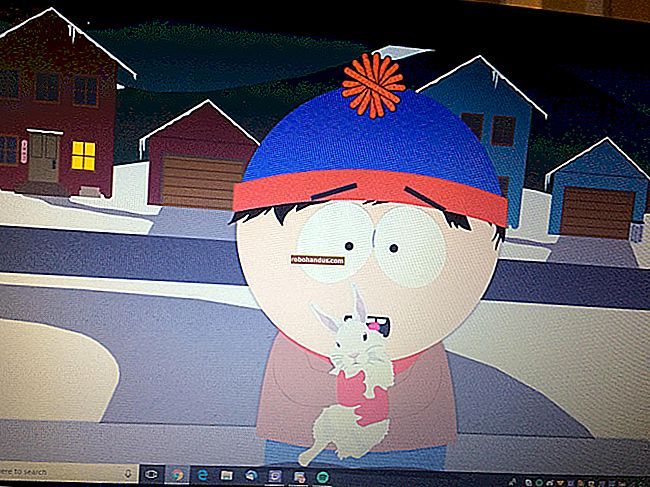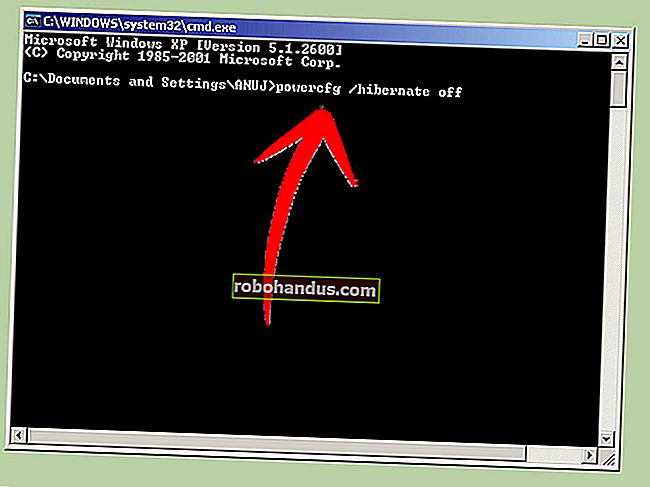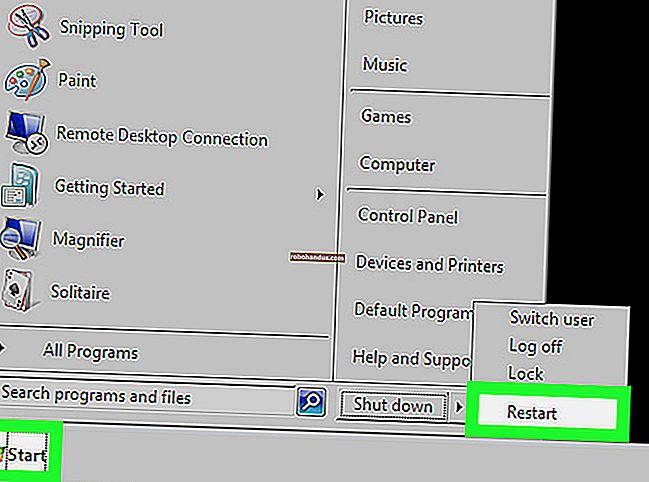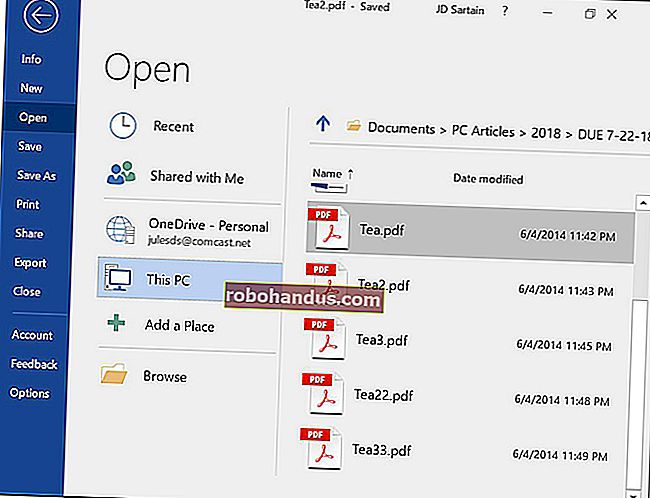VirtualBoxのUbuntu仮想マシンからホストマシン上のフォルダーにアクセスする方法

VirtualBoxは、1台のコンピューター(ホストコンピューター)で複数のオペレーティングシステム(ゲスト)を実行できるようにするプログラムです。ホストとゲストの間でファイルを転送する必要がある場合があります。Windowsゲストでのセットアップは簡単ですが、Ubuntuゲストでは注意が必要です。
関連:VirtualBoxのWindowsおよびLinuxVMへのゲスト追加機能のインストール
ゲストマシン内からホストマシン上のフォルダーにアクセスできるように、Ubuntuゲストマシンをセットアップする方法を説明します。これを行うには、共有フォルダーを有効にする必要があります。これは、VirtualBoxゲスト追加ソフトウェアをインストールすることで利用できます(これを行う方法については、記事を参照してください)。
ゲスト追加機能をインストールしたら、ゲストマシンの設定でホストマシンからフォルダーを追加して、共有フォルダーを有効にします。これを行うには、最初にゲストマシンの電源がオフになっていることを確認します。次に、VirtualBox Managerの左側のリストからゲストマシンを選択し、ツールバーの[設定]をクリックします。

[設定]ダイアログボックスで、左側のオプションのリストにある[共有フォルダ]をクリックします。[共有フォルダー]画面で、プラス記号の付いたフォルダーボタンをクリックしてフォルダーを追加します。

[共有の追加]ダイアログボックスで、[フォルダパス]ドロップダウンリストから[その他]を選択します。

[フォルダの参照]ダイアログボックスが表示されます。ホストとゲストの間で共有するフォルダーに移動し、フォルダーを選択して、[OK]をクリックします。

選択したフォルダへのパスが[フォルダパス]編集ボックスに挿入されます。フォルダの名前は自動的にフォルダ名になりますが、必要に応じてこの名前を変更できます。ゲストマシンのこのフォルダ内のアイテムを変更できないようにする場合は、[読み取り専用]チェックボックスをオンにします。選択したフォルダを起動時にゲストマシンに自動的にマウントするには、[自動マウント]チェックボックスをオンにします。共有フォルダーの設定を選択したら、[OK]をクリックします。

選択したフォルダがフォルダリストに表示されます。[OK]をクリックしてダイアログボックスを閉じます。

ここで、VirtualBox Managerでゲストマシンがまだ選択されていることを確認し、[開始]をクリックして起動します。

ゲストマシンが起動したら、デスクトップの左側にあるUnityバーのファイルキャビネットをクリックして、Nautilus(ファイルマネージャー)を開きます。

左側の[デバイス]リストで、[コンピューター]をクリックし、右側の[メディア]フォルダーをダブルクリックします。ホストマシンで共有するために選択したフォルダーと同じ名前のフォルダーが表示され、名前の先頭に「sf_」が追加されます。

そのフォルダをダブルクリックすると、次のダイアログボックスが表示されます。これは、共有フォルダーにアクセスする前に実行するタスクがもう1つあるためです。

Ubuntuのユーザーに加えて、グループもあります。VirtualBoxがUbuntuオペレーティングシステムをインストールすると、「vboxsf」というグループが追加されました。共有フォルダにアクセスする前に、vboxsfグループに自分を追加する必要があります。これを行うには、Ctrl + Alt + Tを押してターミナルウィンドウを開きます。プロンプトで「[username]」をユーザー名に置き換えて次のように入力し、Enterキーを押します。
sudo adduser [ユーザー名] vboxsf
プロンプトが表示されたらパスワードを入力し、Enterキーをもう一度押します。グループに追加されて「完了」すると、メッセージが表示されます。プロセスが正常に完了すると表示されます。
ターミナルウィンドウを閉じるには、プロンプトで「exit」(引用符なし)と入力し、Enterキーを押します。

vboxsfグループに属していることを確認するには、プロンプトで「id [username]」(引用符なし、「[username]」をユーザー名に置き換えます)と入力し、Enterキーを押します。指定したユーザーがメンバーであるすべてのグループが表示されます。

これで、上記のようにMediaフォルダー内の共有フォルダーにアクセスすると、ホストマシンのそのフォルダーに存在するファイルが表示されます。

[設定]でフォルダを選択するときに[読み取り専用]オプションを選択しなかった場合は、このフォルダでこれらのファイルを直接編集できます。このフォルダにファイルをコピーしたり、このフォルダからファイルをコピーしたりすることもできます。フォルダが「読み取り専用」に設定されている場合、このフォルダからファイルをコピーすることはできますが、ファイルをそこにコピーすることはできません。